 ドガ美
ドガ美Amazonプライムビデオは家族や友達とアカウント共有しても大丈夫なのか分からない
同時視聴はできるのかなにゃ?
今回の記事ではこんな悩みや疑問を解決すべく、Amazonプライムビデオのアカウント(プロフィール)共有や同時視聴について解説します。
同居家族や別居家族とのアカウント共有は可能?
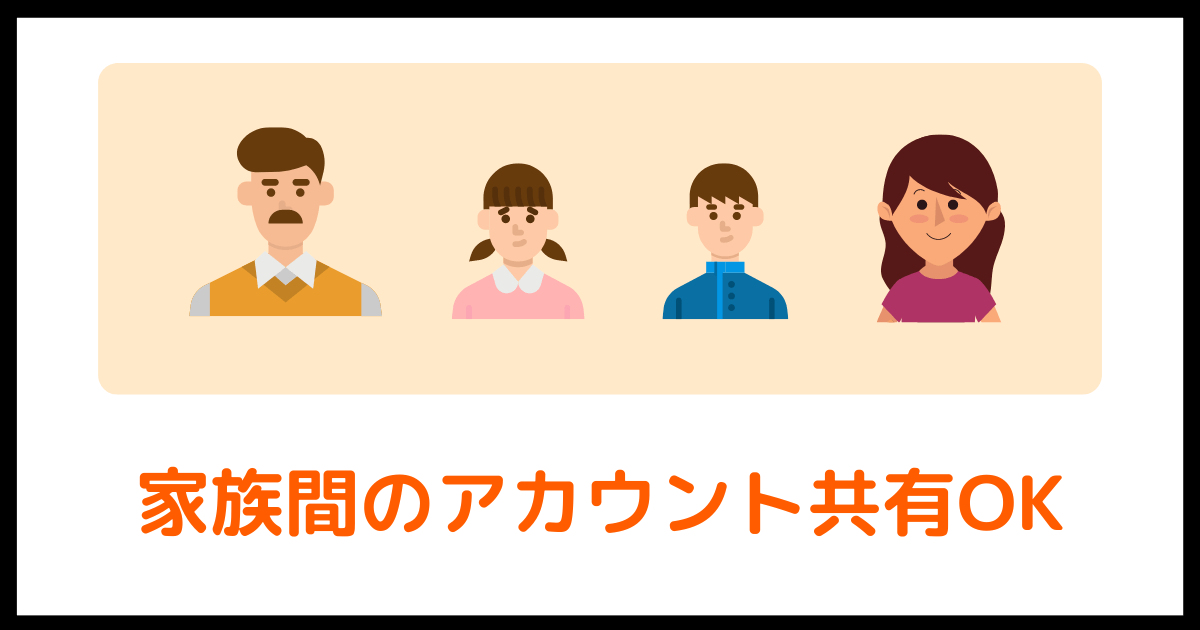
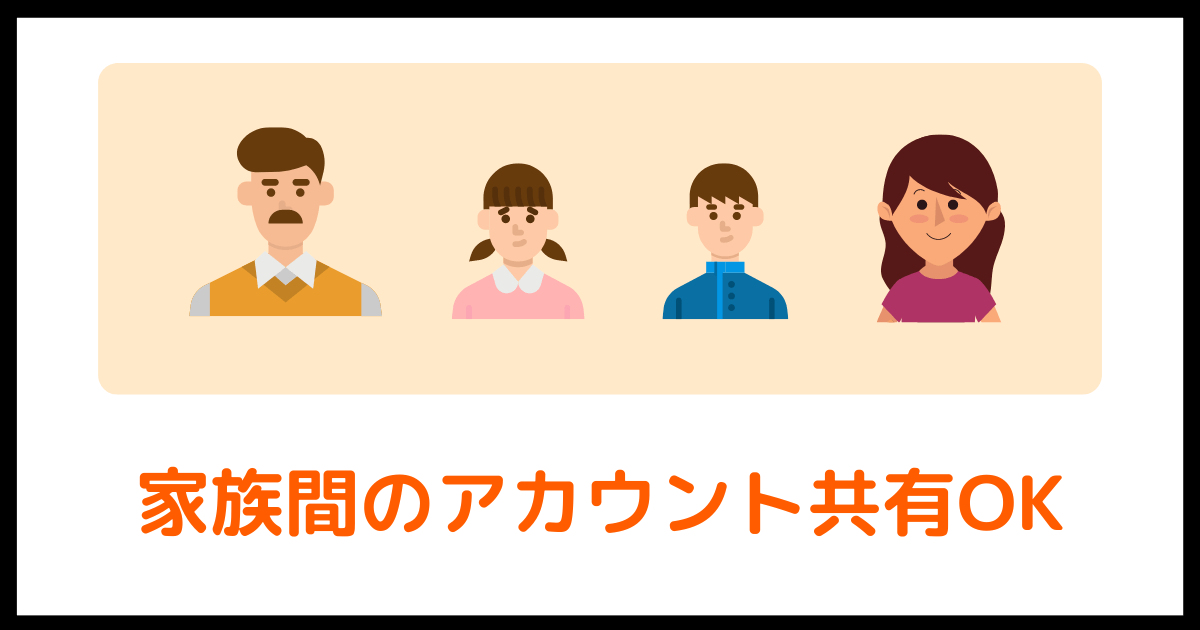
家族でのアカウント(プロフィール)共有は可能です。
同居家族だけでなく、離れて住む家族も1つのアカウントを共有してプライムビデオを見ることができます。
【注意】家族会員でプライムビデオは使えない
Amazonプライムには「家族会員」というサービスがあり、プライム会員になると同居家族を2人まで家族会員として登録できて、プライム特典の一部サービスを共有することができます。
ただ、家族会員としてプライムビデオを使う事はできません。
- お急ぎ便が無料
- お届け日時指定便が無料
- 特別取扱商品の取扱手数料が無料
- プライム会員限定先行タイムセールに参加できる
- 提携ネットスーパーの利用
- Amazonフレッシュの利用
家族会員が使えるサービスは上記のみで、プライムビデオは対象外です。
家族でプライムビデオを使う際はプライム会員本人のアカウントを共有して、「マルチプロフィール機能(この後、詳しく解説)」を活用しましょう。
友達とアカウント(プロフィール)の共有はダメ?
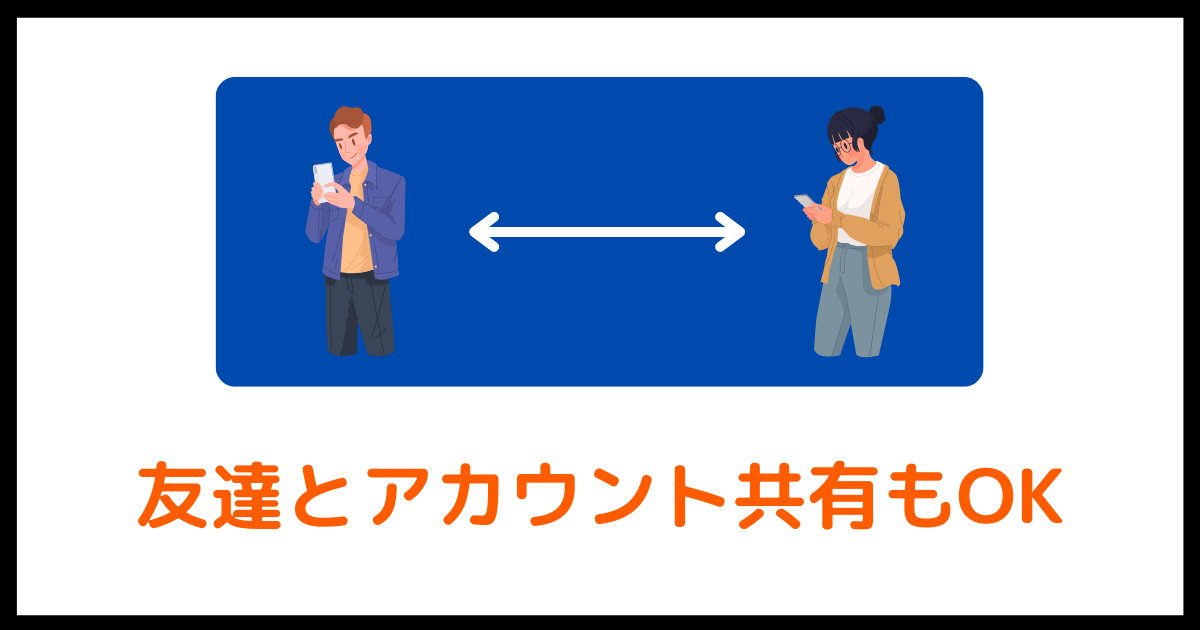
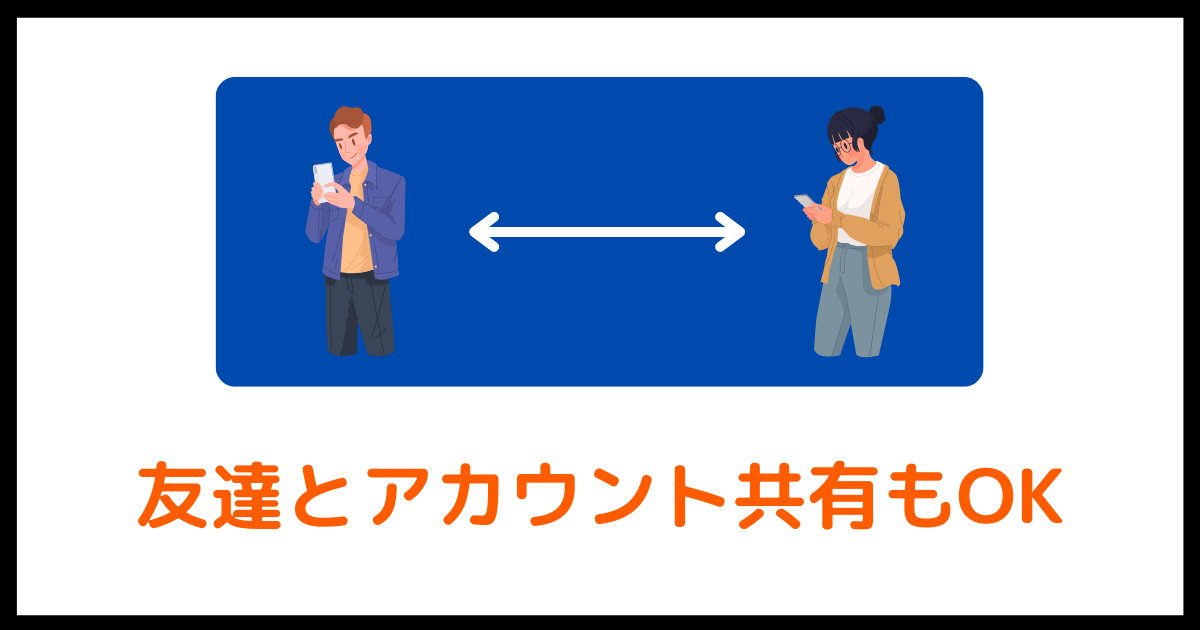
では家族だけでなく、友達とアカウント(プロフィール)共有をしても良いのでしょうか?
「Amazonプライムビデオの利用規約や使用規約」を見ても、アカウント共有に関する記載は無いので、禁止されている訳ではありません(おそらく推奨されてる訳ではない)。
最大6つのアカウント作成可能なPrimeVideoプロフィール
家族や友達とアカウント共有する際は、PrimeVideoプロフィール(マルチプロフィール)を活用することをオススメします。
PrimeVideoプロフィールとは、1つのアカウントにつき複数のプロフィールが作成できる機能のことです。
最大6つまでプロフィールが作成可能。
それぞれ「自分専用プロフィール」が持てます。
視聴履歴やウォッチリストなどが個別にカスタマイズされるので、非常に便利です。
- ウォッチリストの登録、管理
- 視聴履歴
- レンタル・購入作品の管理
- 検索履歴の管理
子ども専用プロフィールも作成可能
小さなお子さん用の「キッズプロフィール」も作れます。
子ども専用プロフィールのページでは、12歳以下を対象とした作品のみ見る事ができます。
検索結果や検索候補もお子さん用にフィルタリングされているので、子供にとって不適切な言葉や画像などを見せずに安全に利用してもらえます。
子ども用プロフィールでは、商品の購入ができないシステムになっています。
お子さんが親の知らない所で勝手に課金することもありませんので、その点も安心です。
新規プロフィールの作成方法と削除方法
新規プロフィールの作成方法と削除方法を画像を交えて分かりやすく紹介します。
新規プロフィールの作り方
1.「Amazonプライムビデオ」のアプリを開く
2.「右上のアイコン」を選ぶ


3.「左上のアカウント」を選ぶ
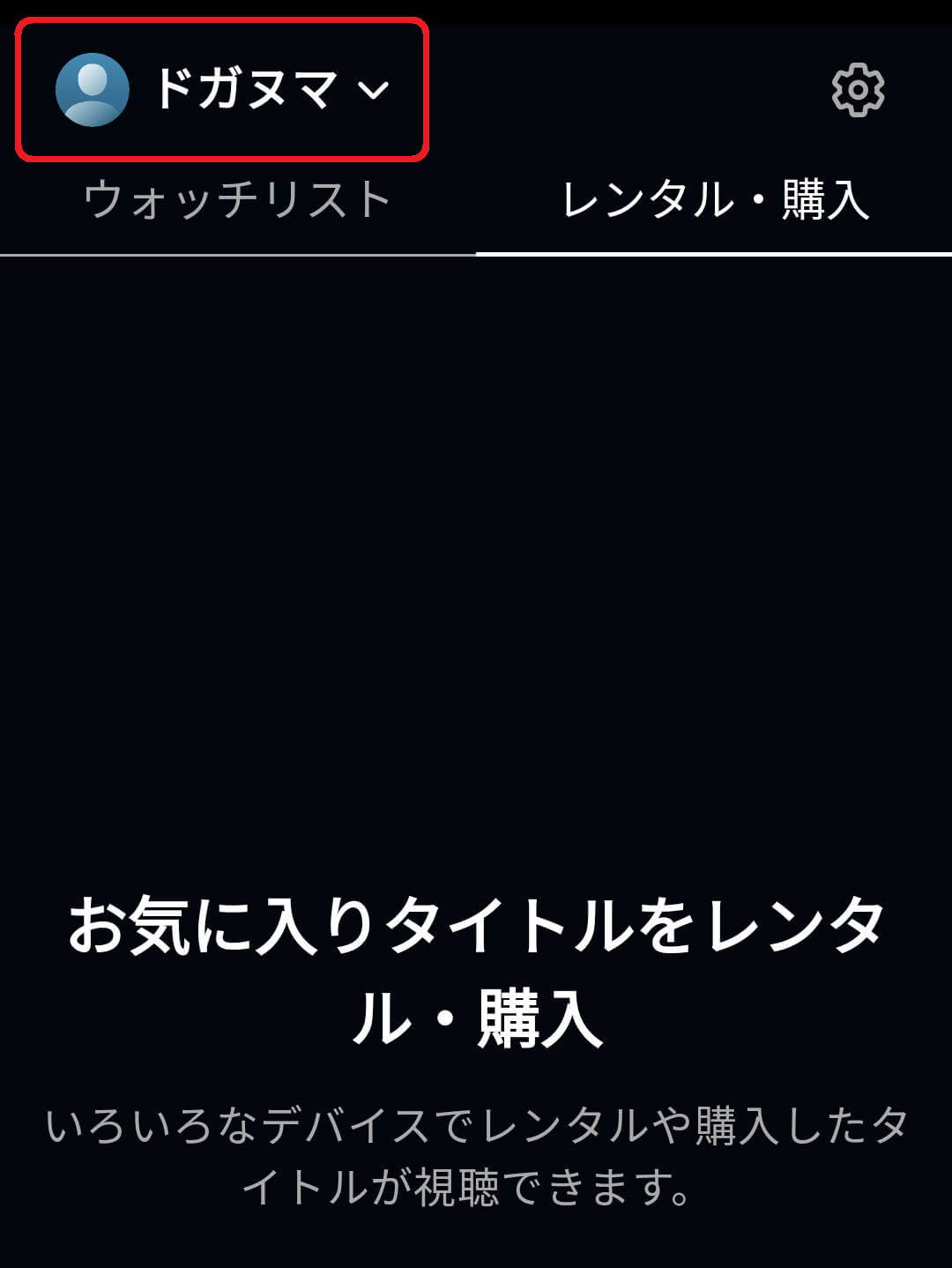
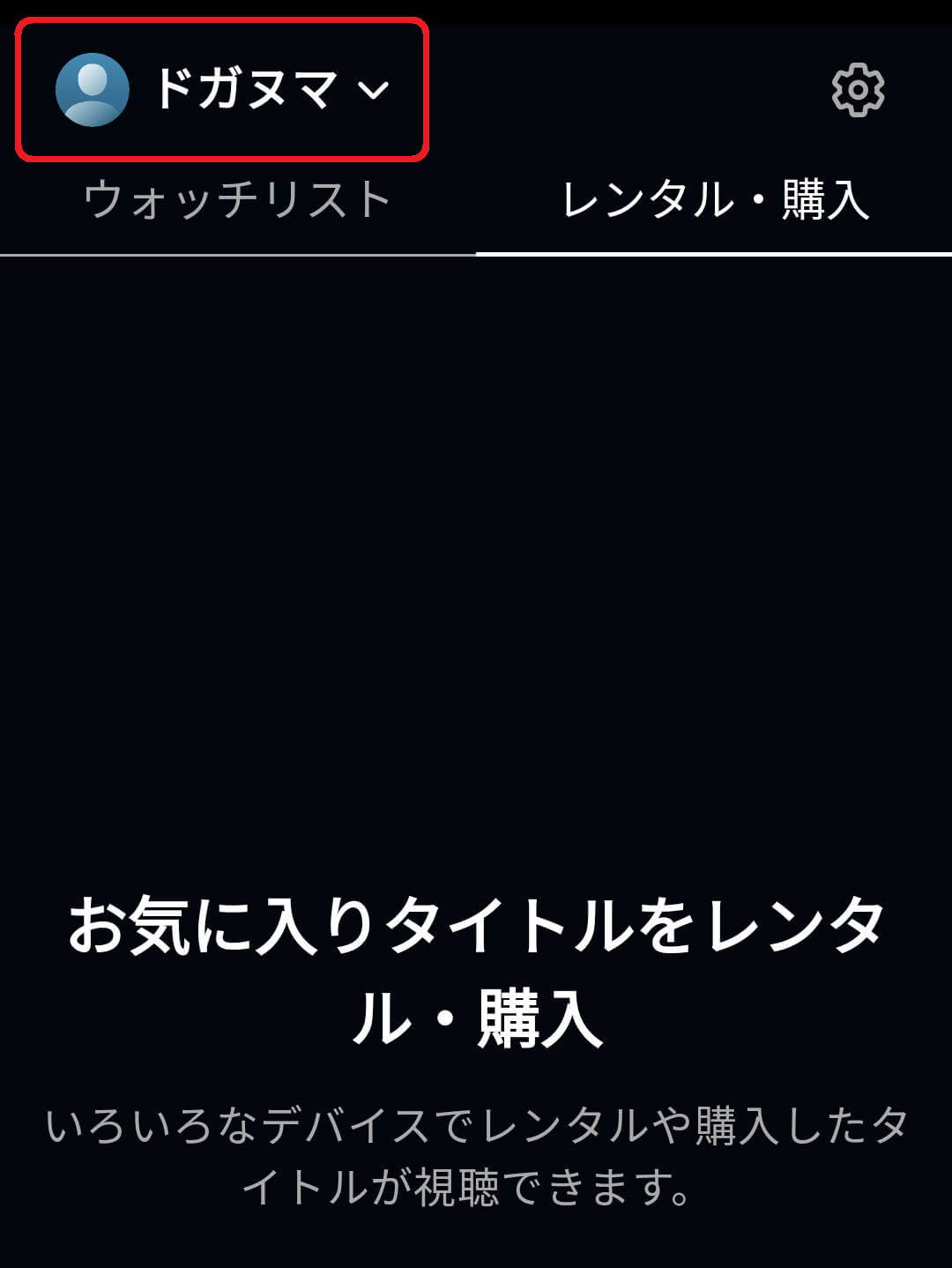
4.「プロフィールを作成」を選ぶ
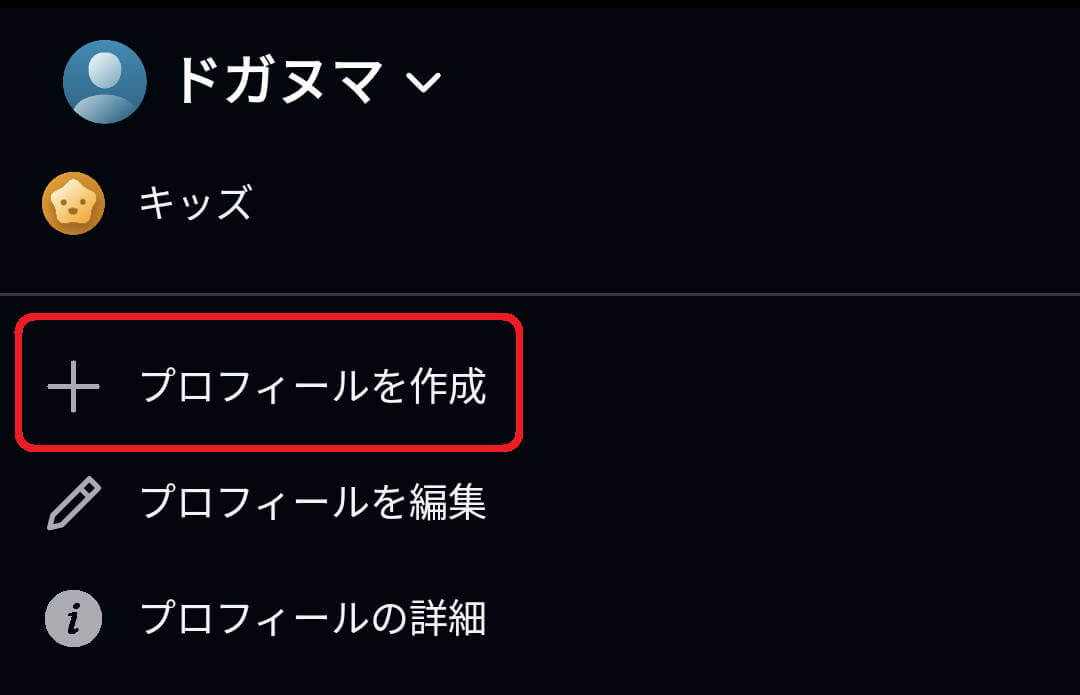
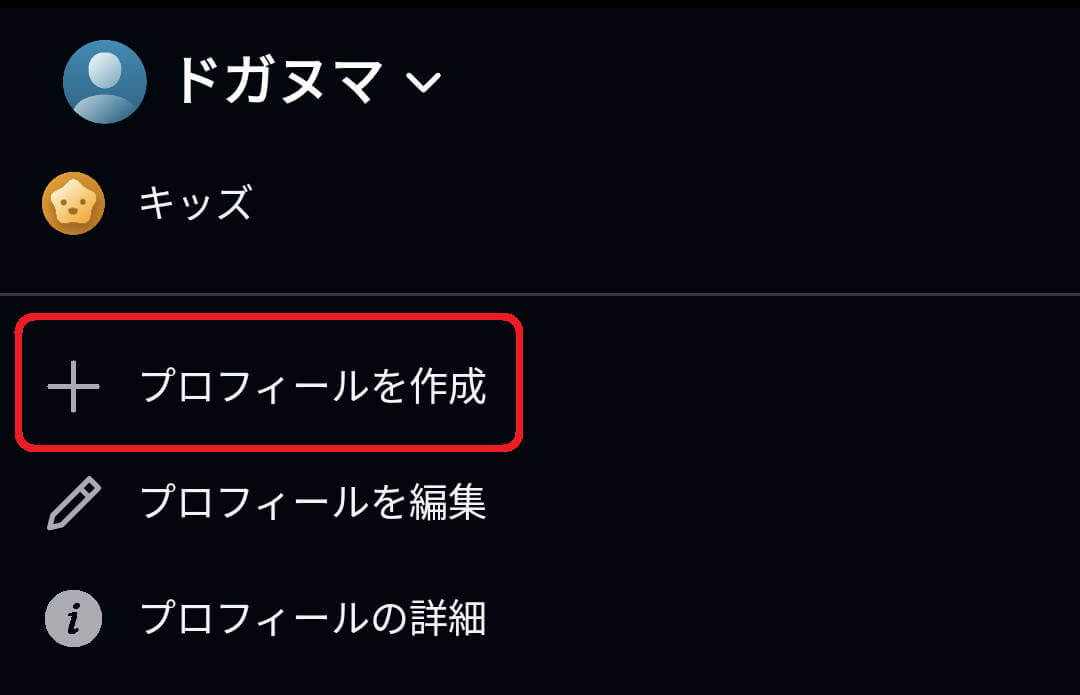
5.「プロフィール名」を入力する
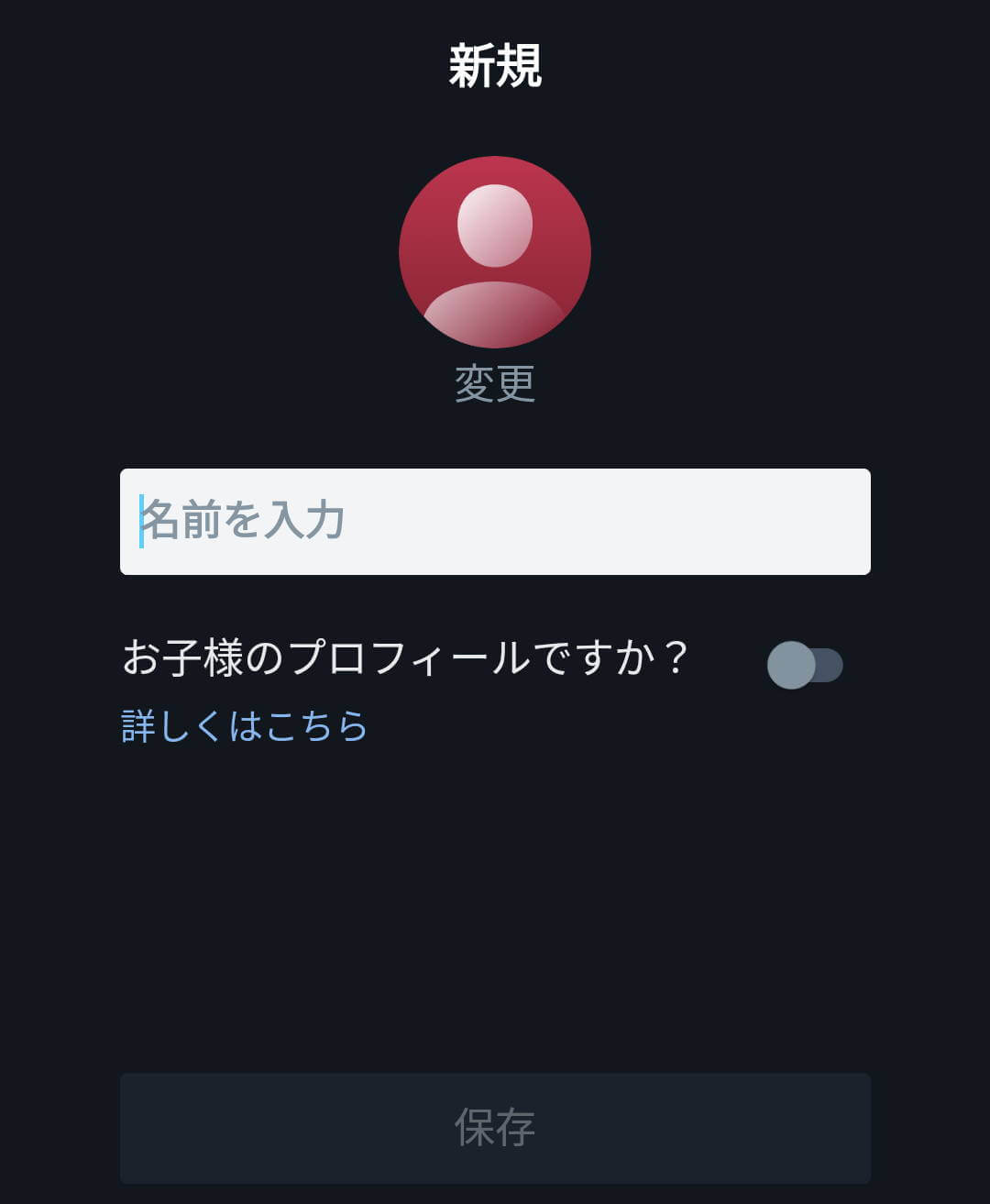
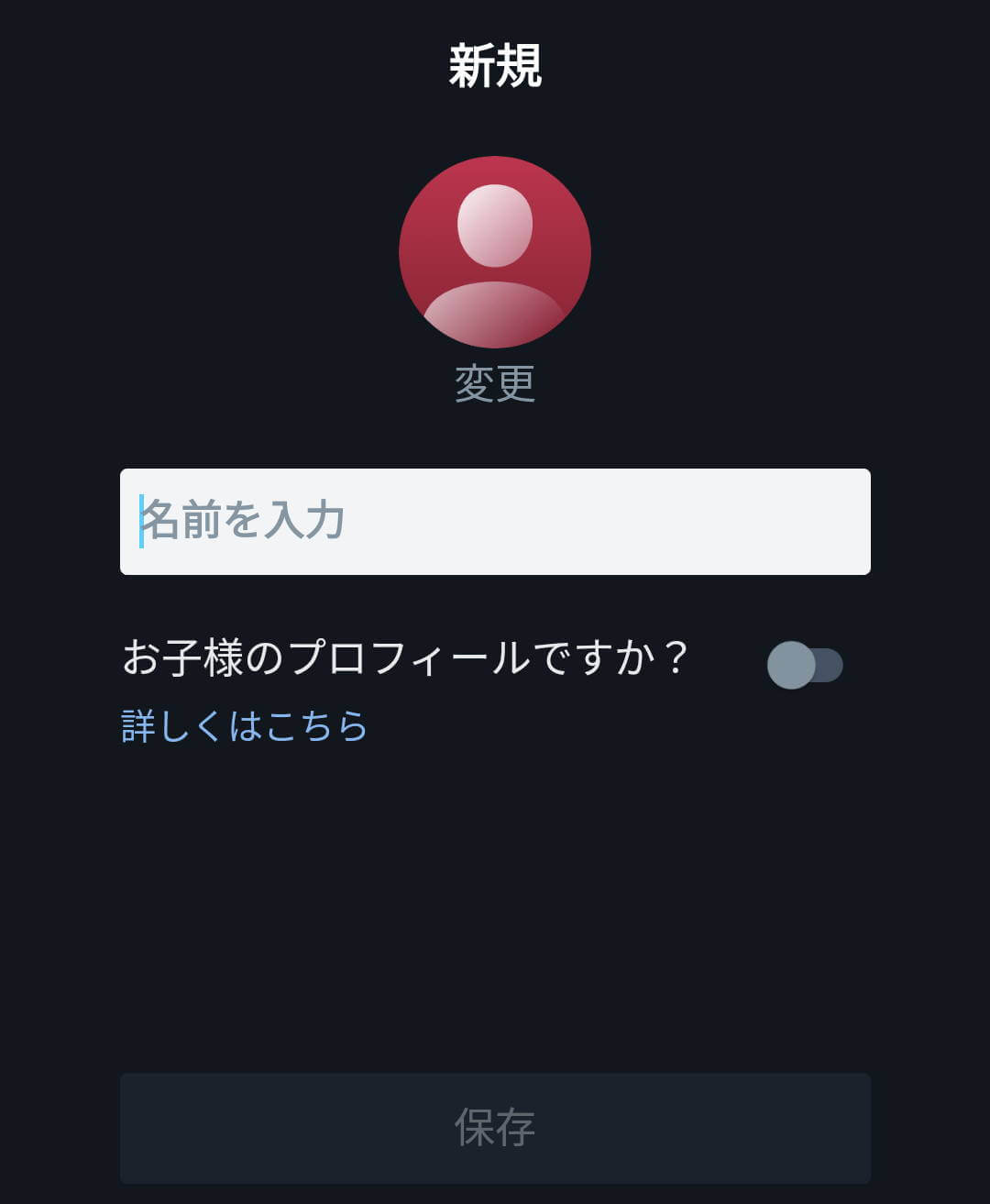
6.プロフィールを入力したら、「保存」を選んで完了です。


7.プロフィールを切り替える時は、手順1~3の通りに操作してから下記の画面で切り替えたいプロフィールを選択しましょう。
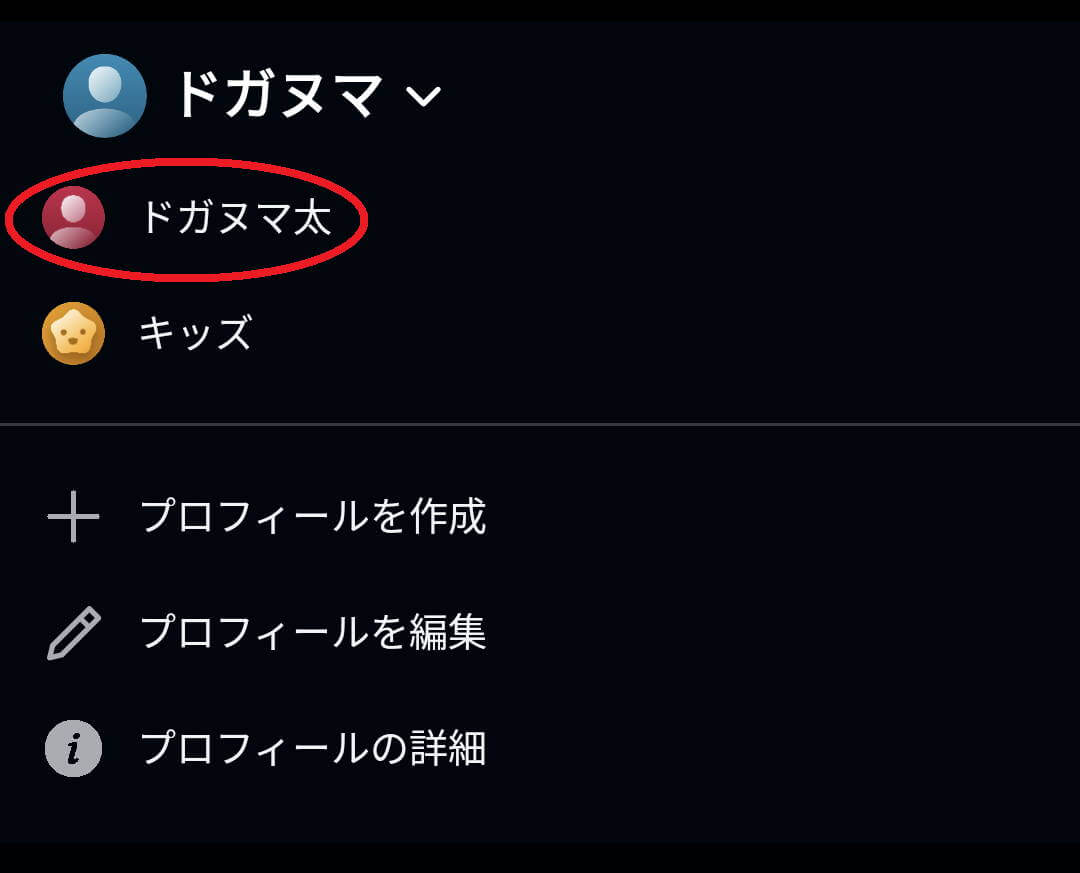
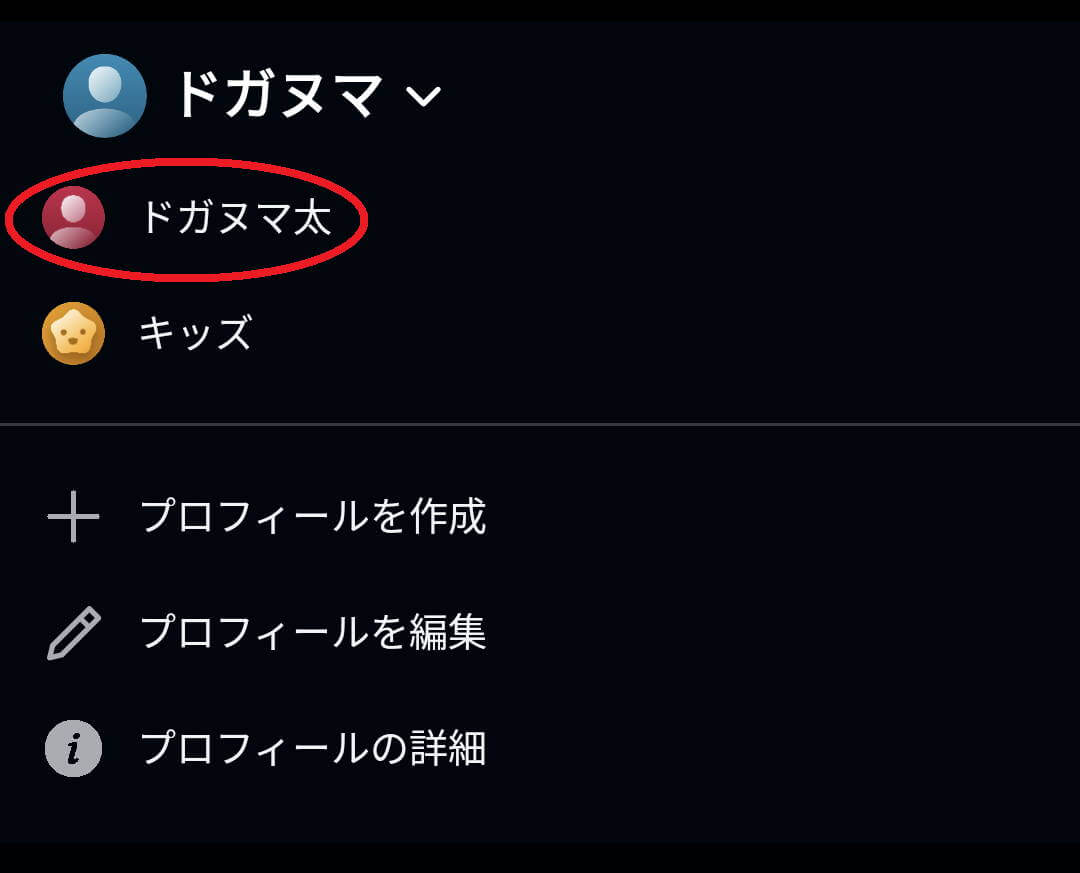
子ども用プロフィールの作り方
1.「Amazonプライムビデオアプリ」を開く
2.「右上の人物アイコン」を選ぶ


3.「左上のアカウント」を選ぶ
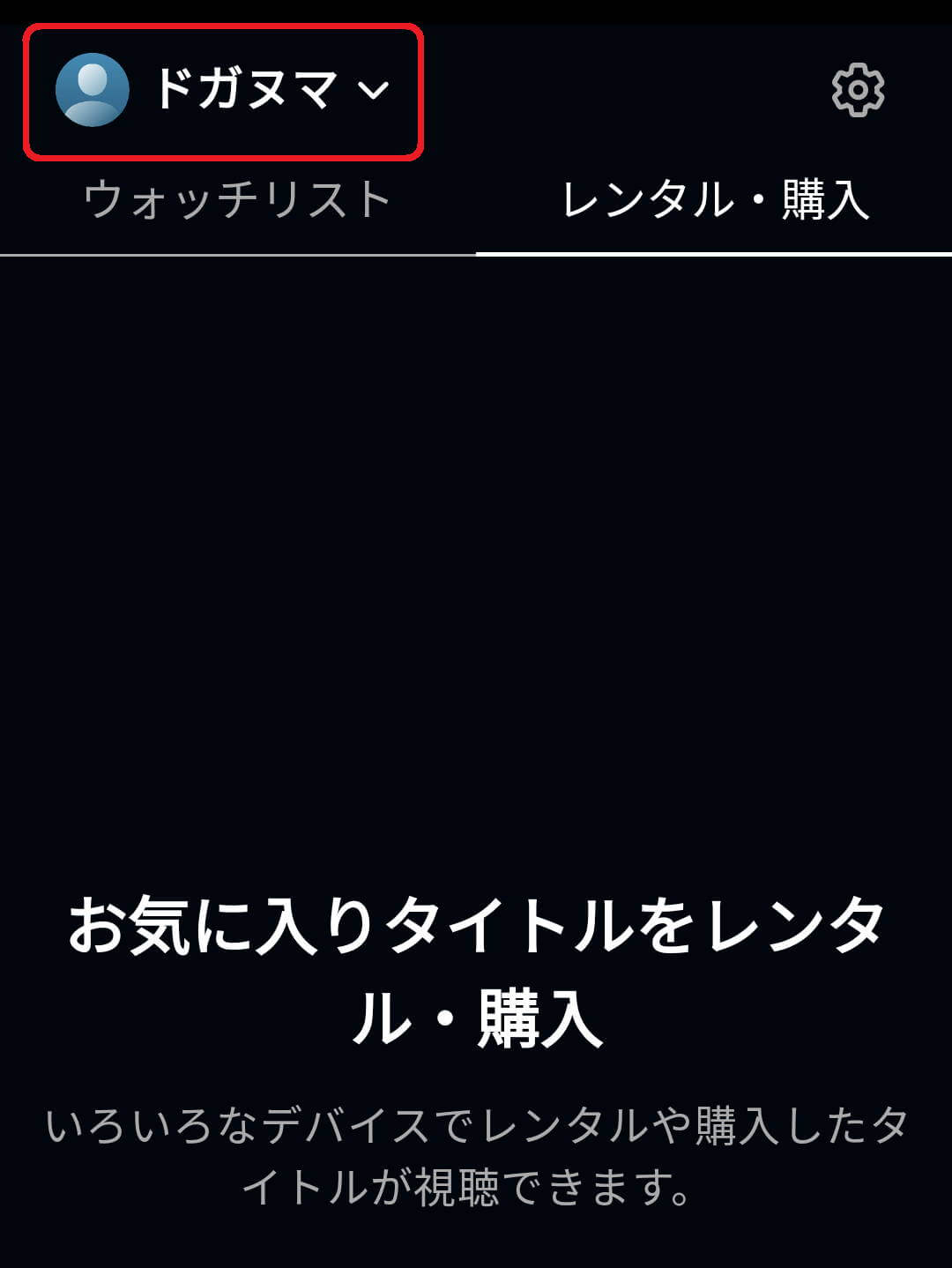
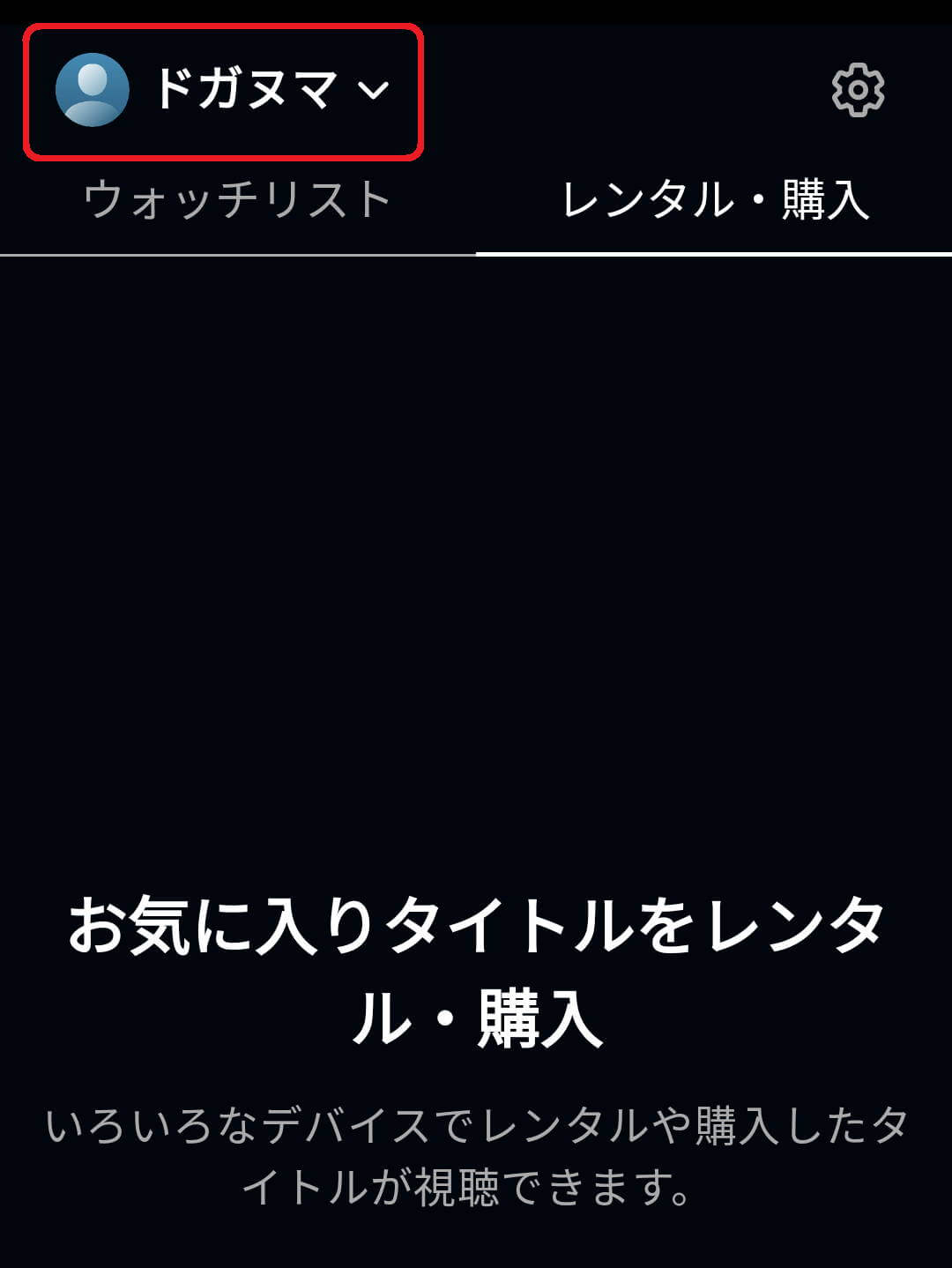
4.「プロフィールを作成」を選ぶ
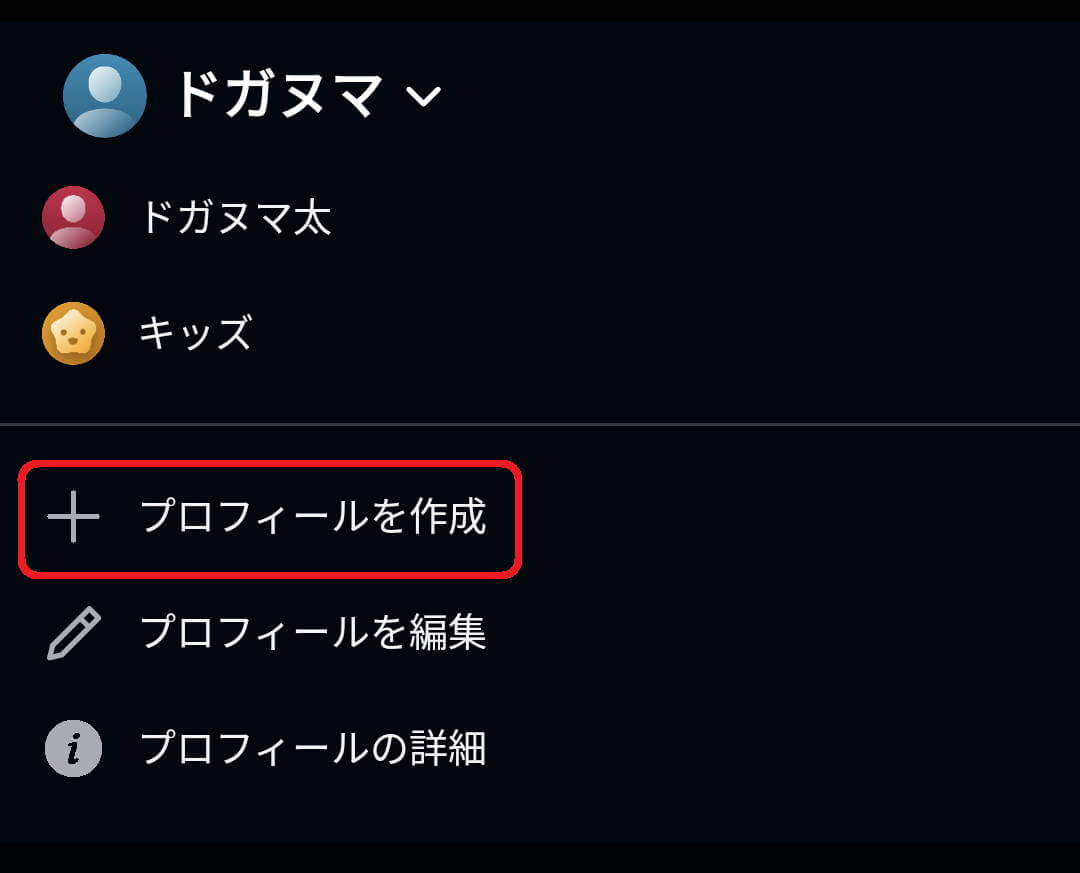
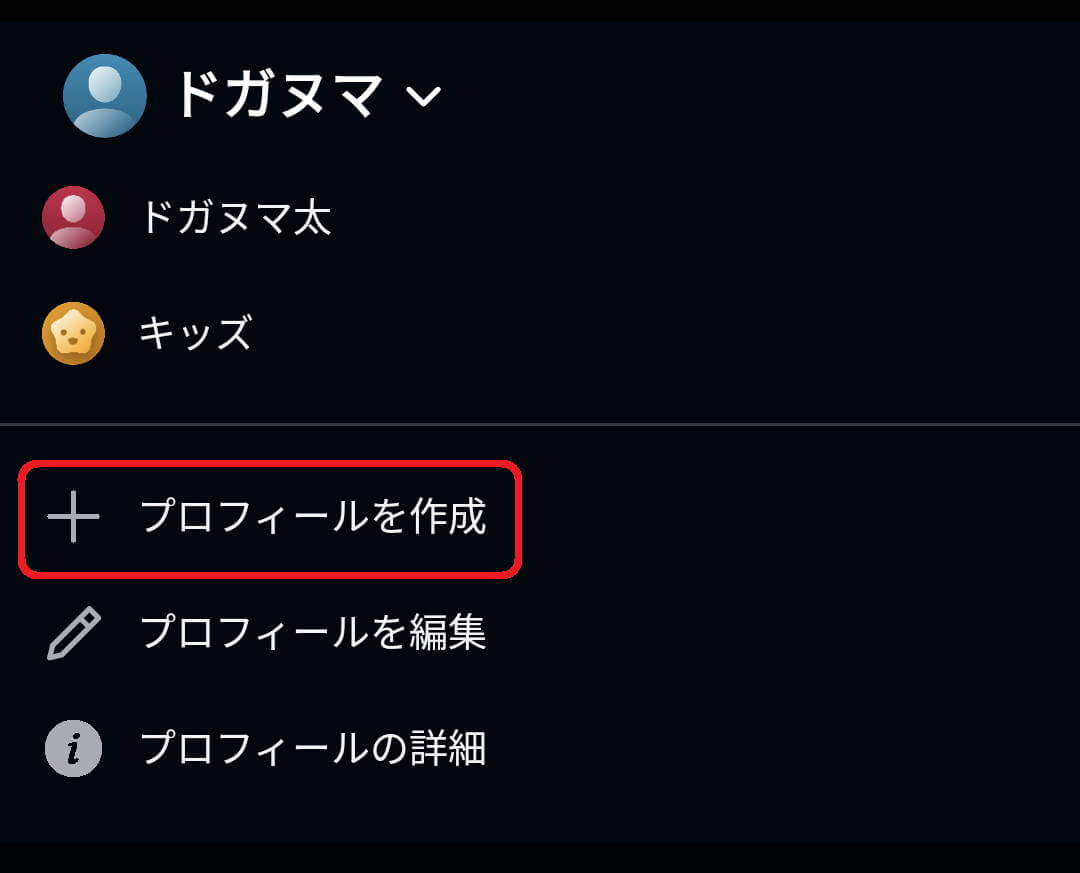
5.「プロフィール名」を入力し、「お子様のプロフィールですか?」の右にある赤い丸の部分をタップし、「保存」を選んで完了です
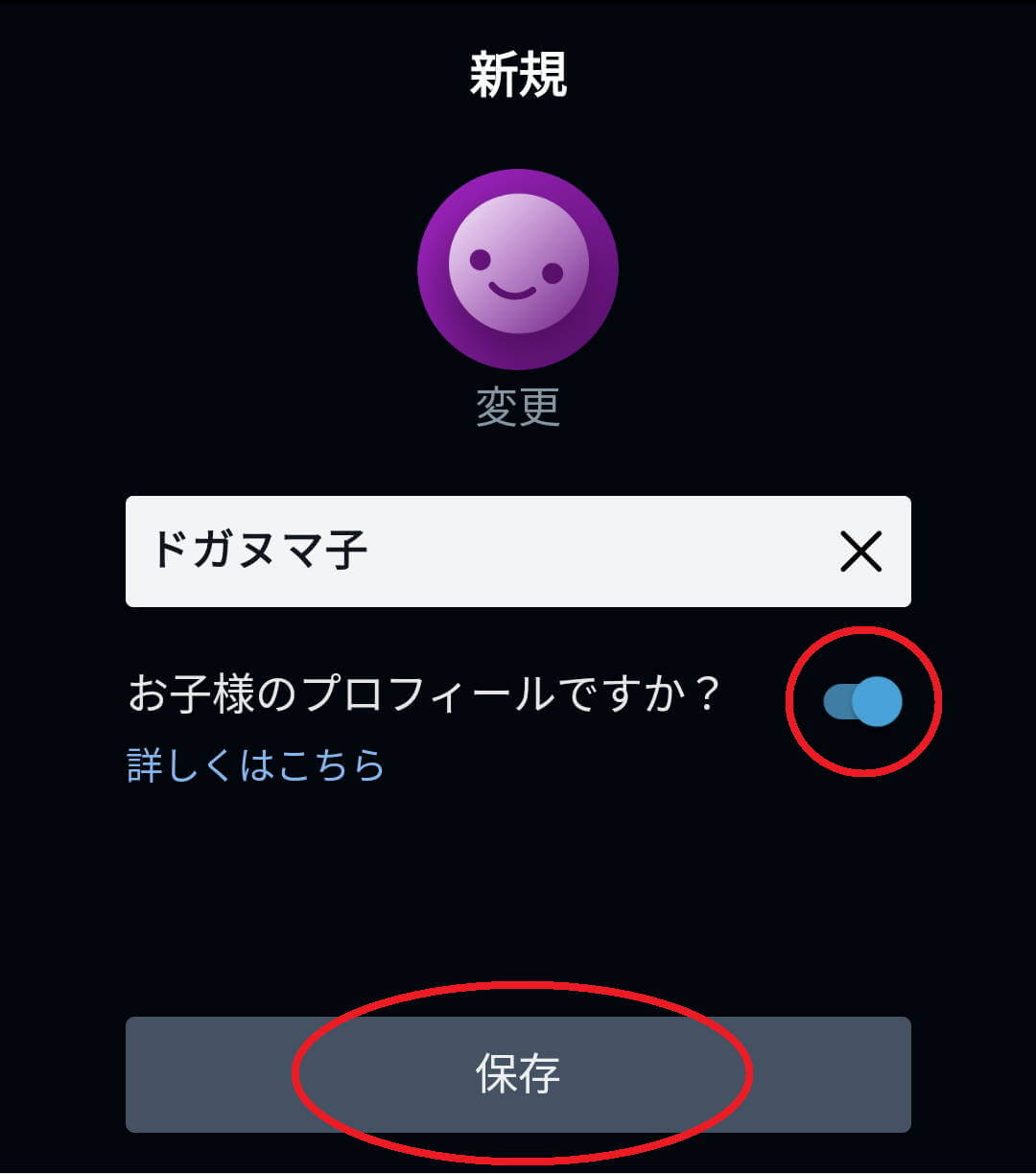
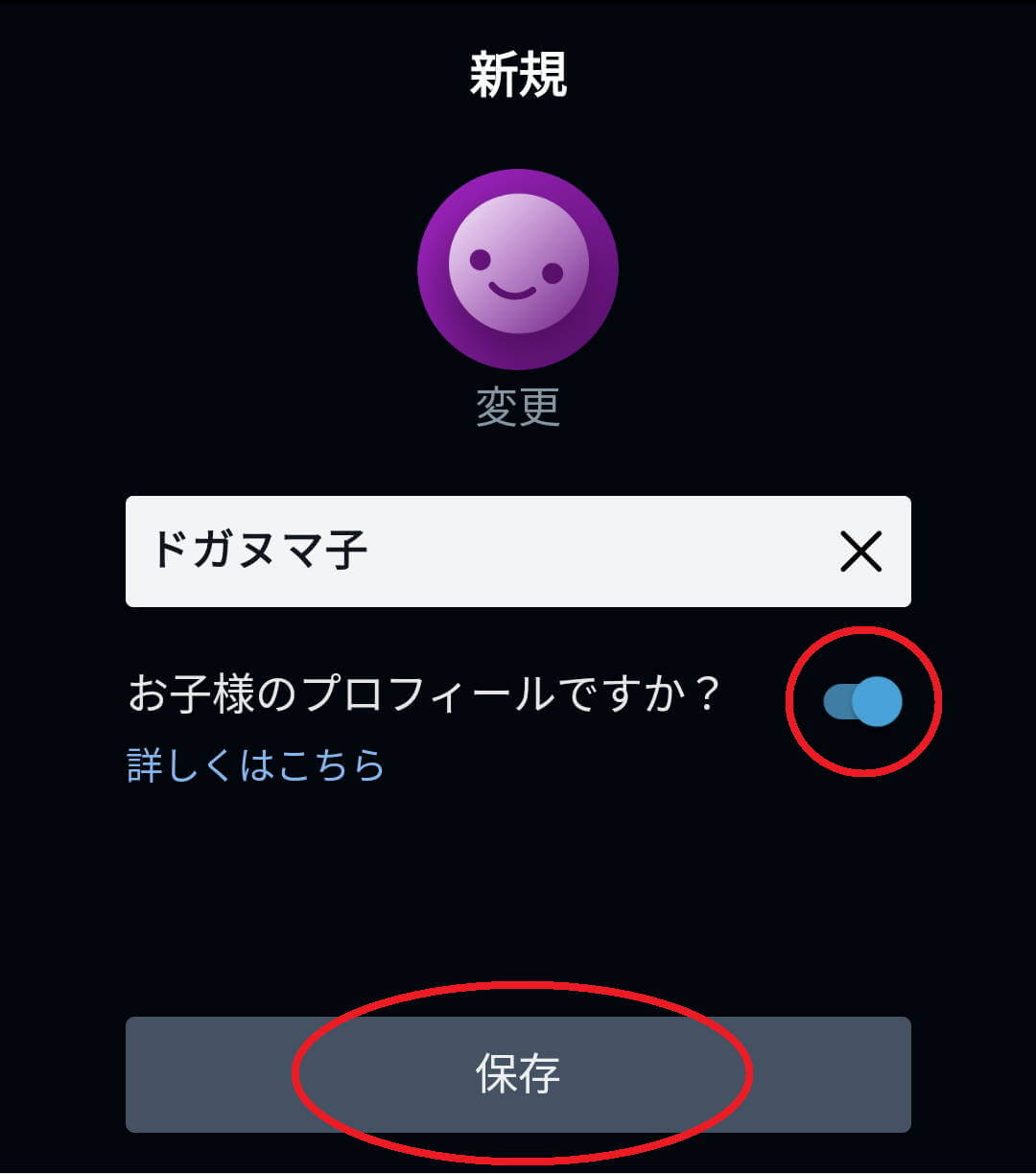
6.プロフィールを切り替える時は、手順1~3の通りに操作してから下記の画面で切り替えたいプロフィールを選択しましょう。
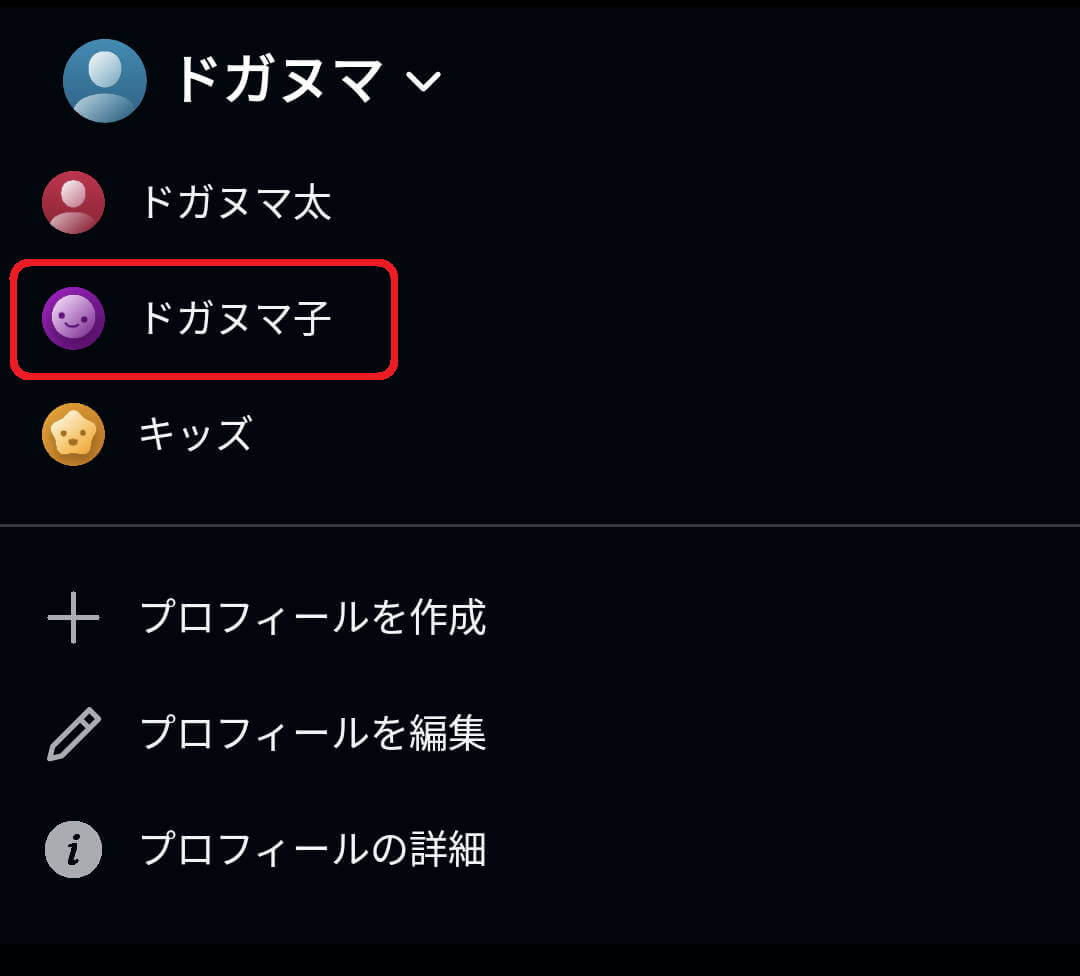
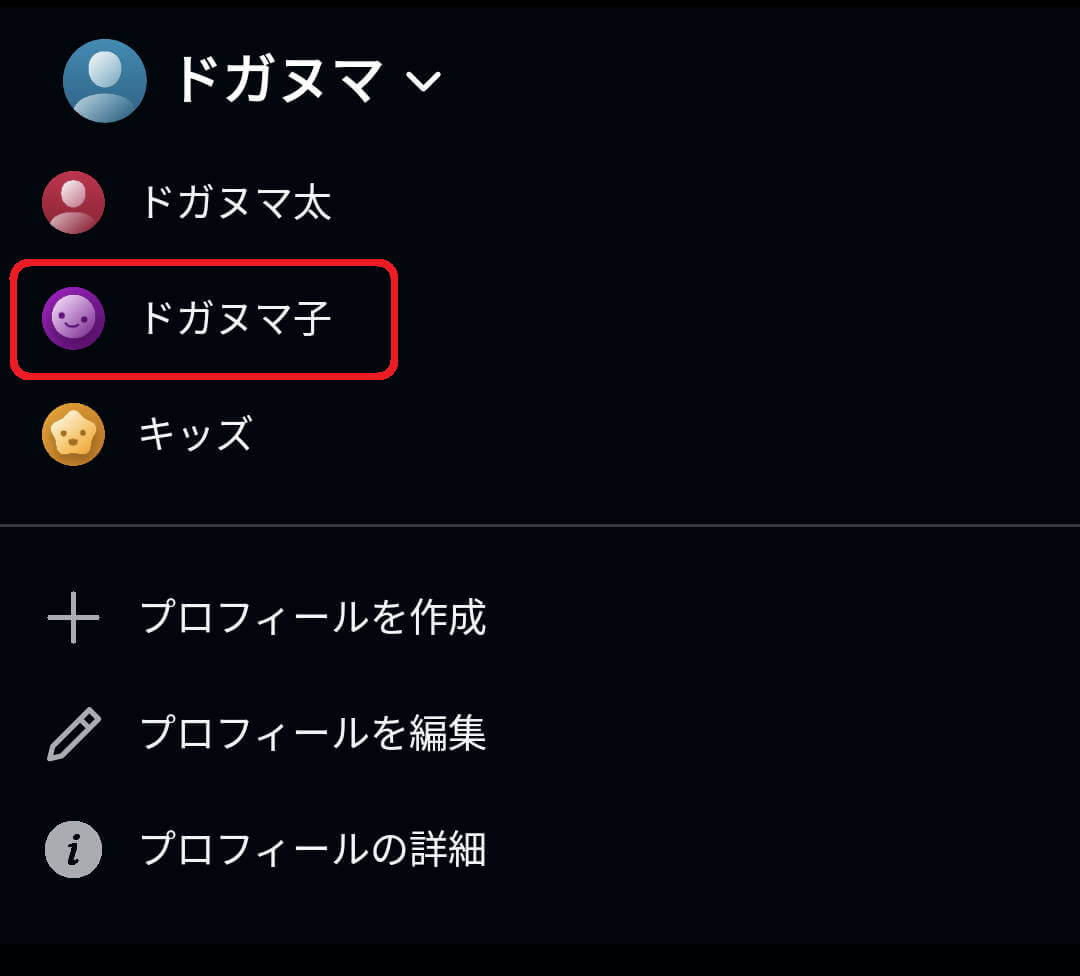
プロフィールの削除方法
1.「Amazonプライムビデオアプリ」を開く
2.「右上の人物アイコン」を選ぶ


3.「左上のアカウント」を選ぶ
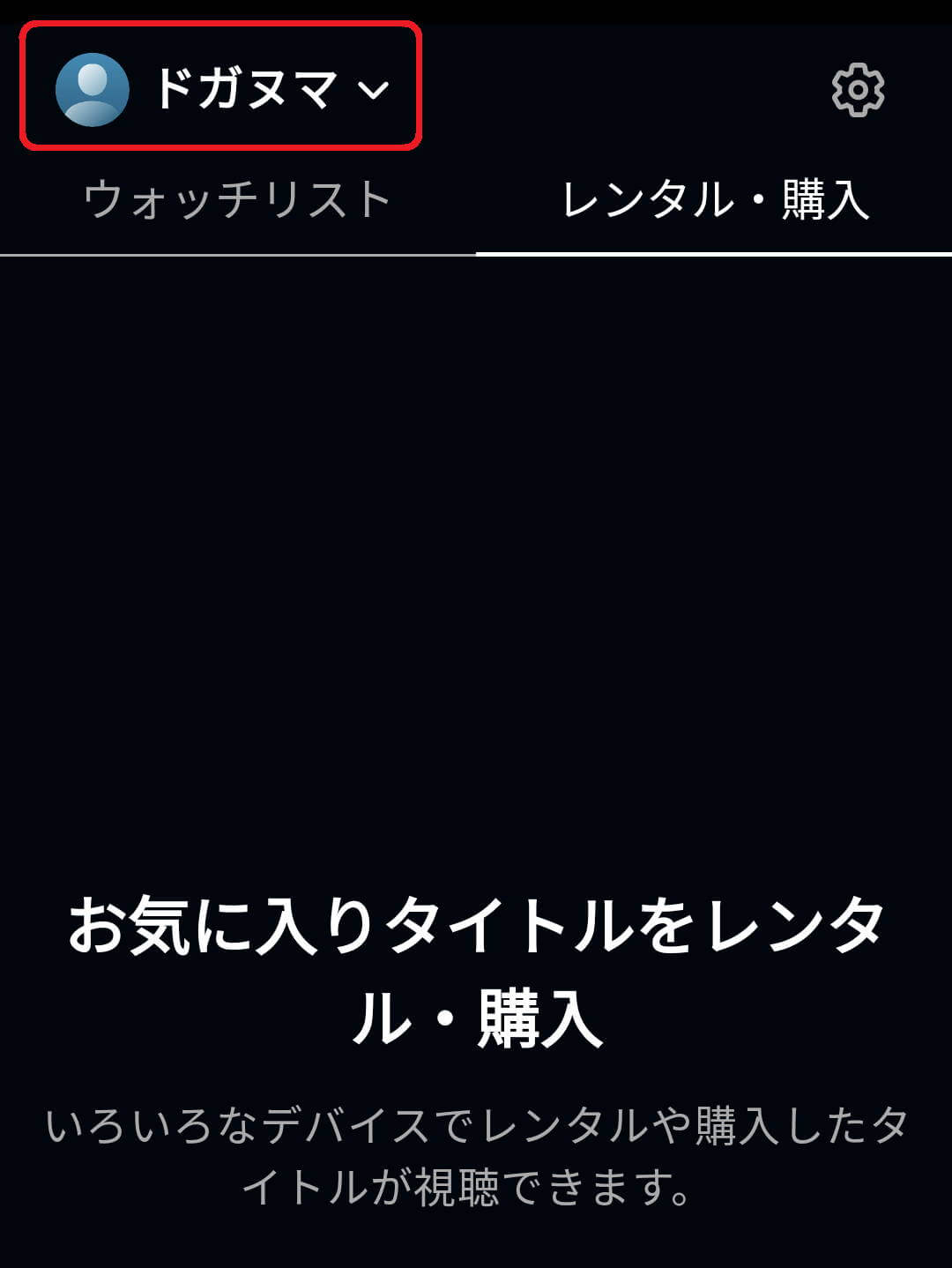
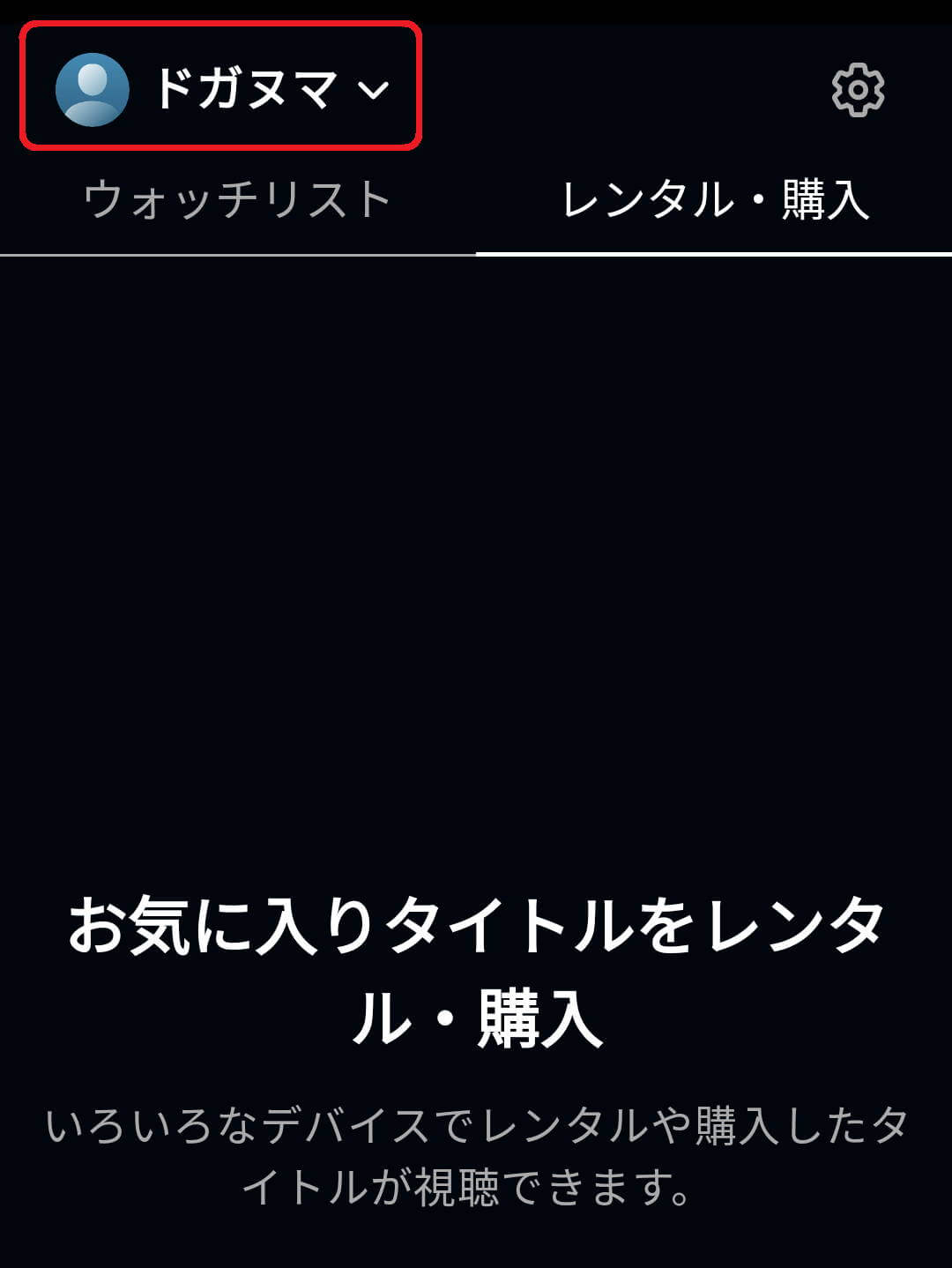
4.「プロフィールを編集」を選ぶ
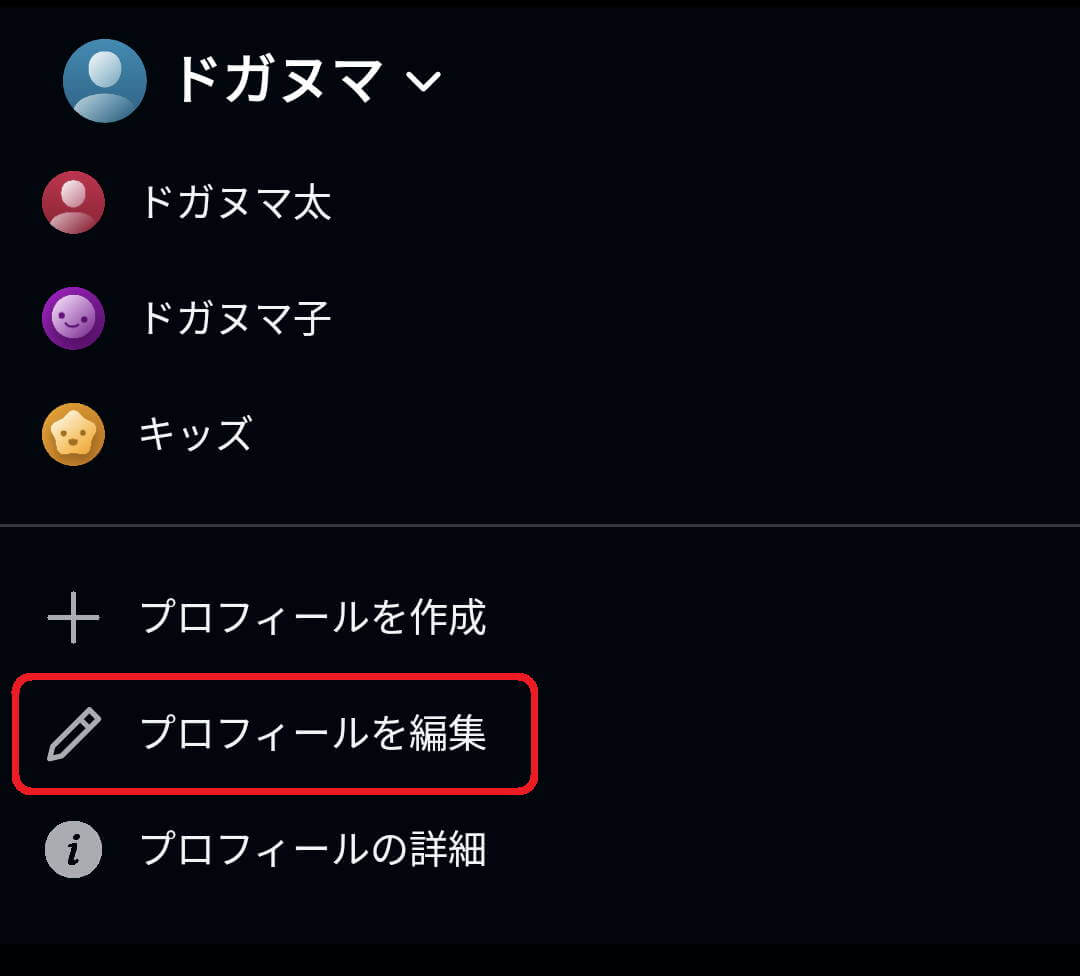
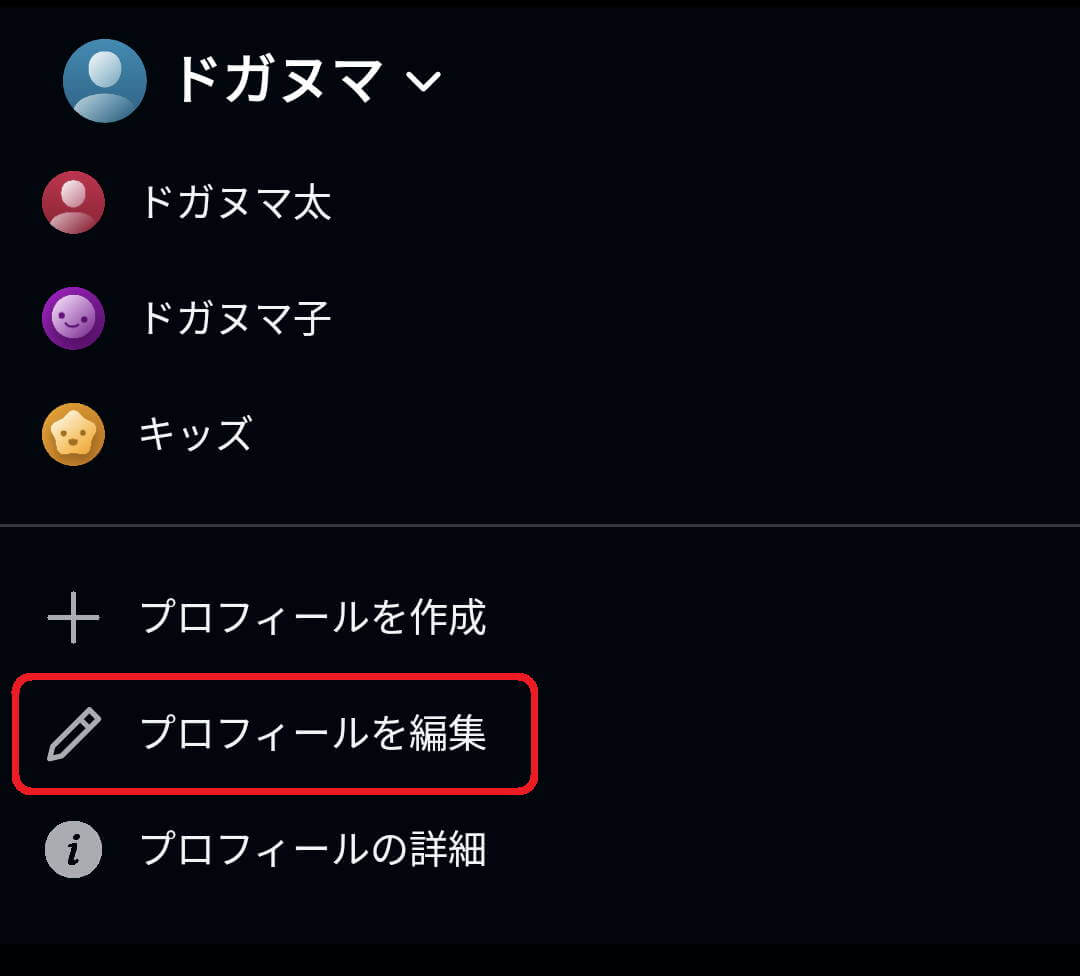
5.プロフィールを編集画面で、「削除したいプロフィール」を選ぶ
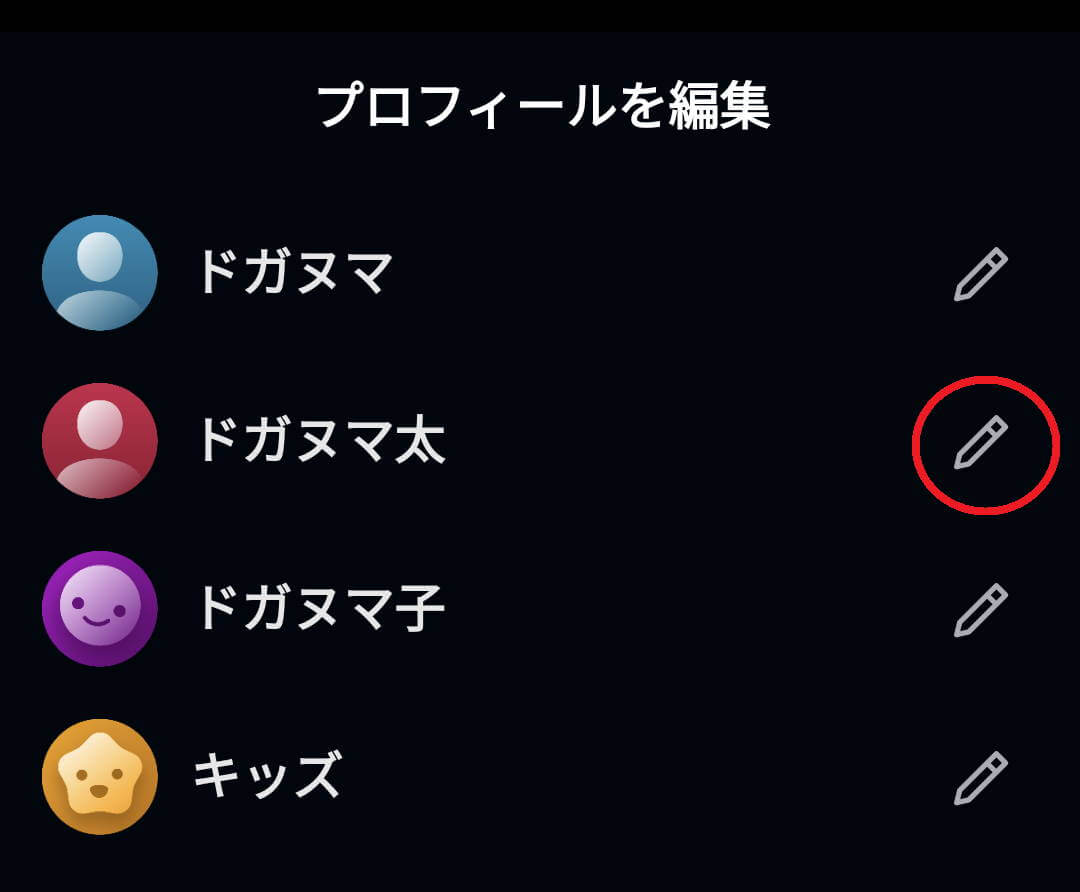
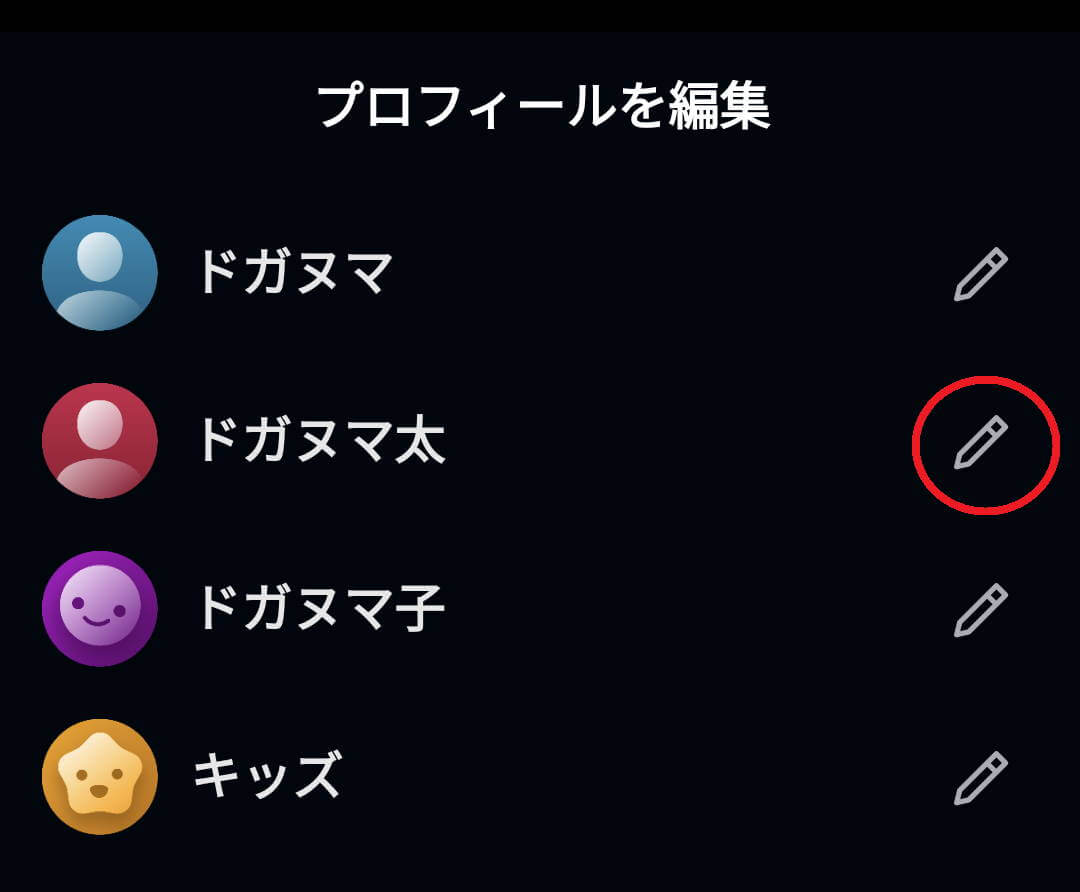
6.「プロフィールを削除」の右にある「ごみ箱ボタン」を選んで完了です
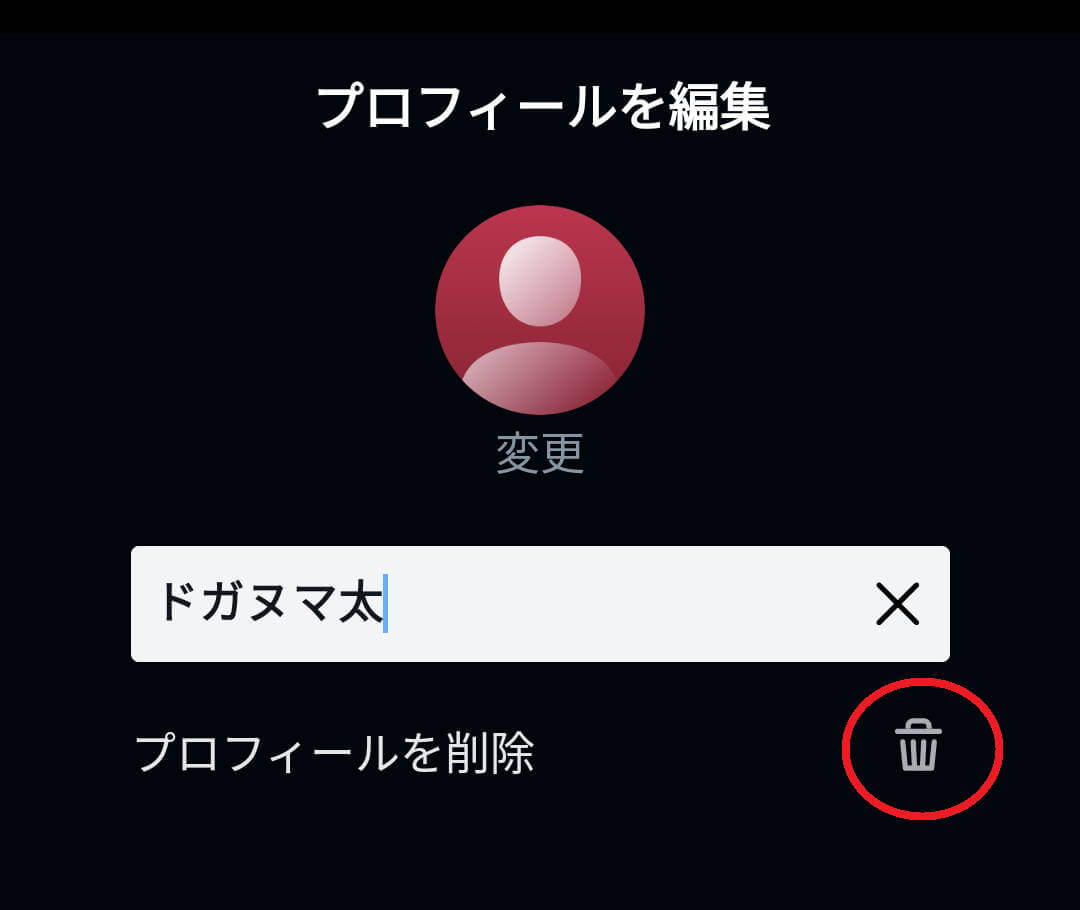
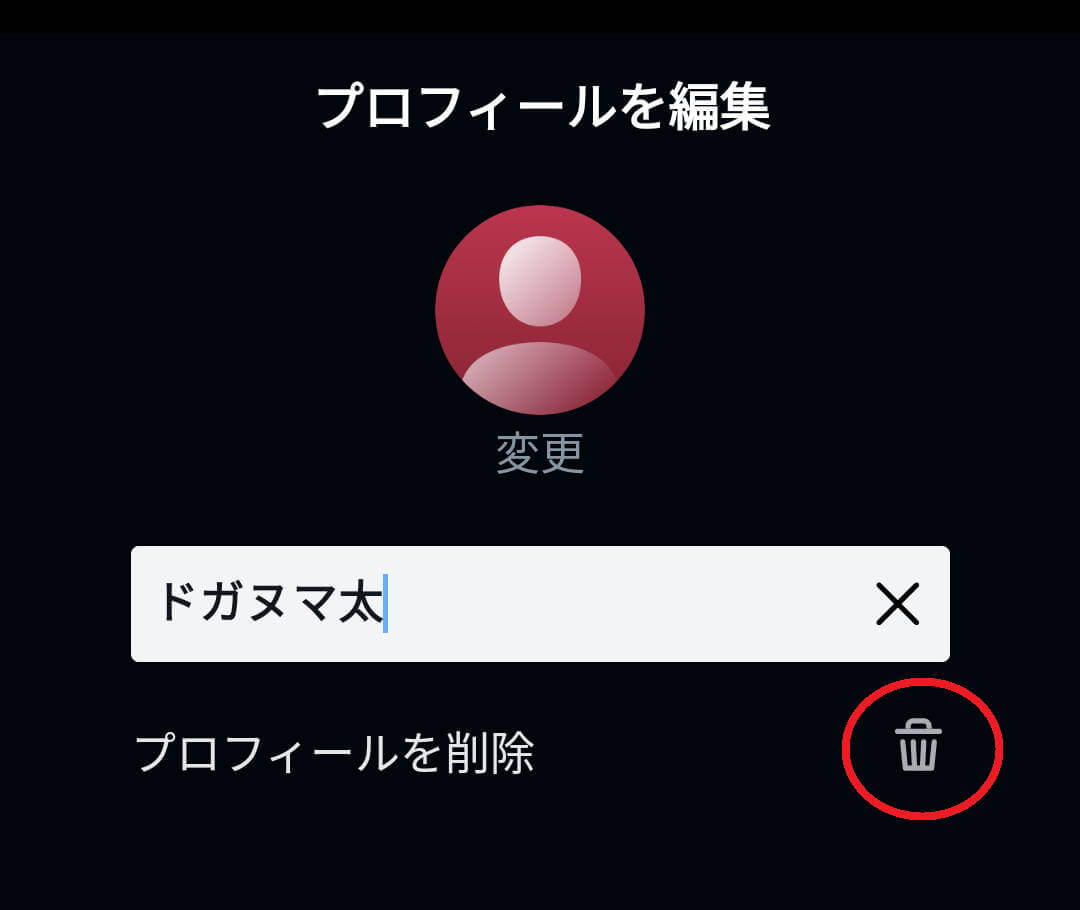
マルチプロフィールの注意点① 「プロフィールごとのロック設定ができない」
プライムビデオに搭載されているマルチプロフィール機能の最大の問題点は、「プロフィールごとのロック設定に対応していないこと」です。
プライムビデオの場合、プロフィールを切り替える際に暗証番号などの入力を求められる事がありません。
プロフィール切り替え放題だし、子ども用プロフィールから大人用プロフィールに切り替えることも簡単にできてしまいます。
お子さんが勝手に親のプロフィールに切り替えてしまう可能性があるので、注意が必要です。



プロフィールのロック設定は早く搭載して欲しいなあ
マルチプロフィールの注意点② 「1つの端末を共有して使う場合は同期されてしまう設定がある」
1つの端末を親と子供など2人以上で共有して使用する場合、プロフィールごとに個別で決められない設定があります。
- 画質の設定
- 対象年齢に応じた視聴制限
- オートプレイ(次のエピソードを自動再生)のオンオフ
- ダウンロードする際の画質設定
- 自動ダウンロードのオンオフ
- Chromecastのデータ使用量
- WiFiのみでダウンロードのオンオフ
- WiFiのみでストリーミング再生のオンオフ
- モバイルデータでストリーミングする際の通知設定
- パフォーマンス改善モード
同じ端末を2人以上で使う場合、上記の項目は誰かのプロフィールで設定すると、他のプロフィールも同期されて同じ設定になってしまいますので、ご注意ください。
特に注意すべきなのは親子で使う場合。
13歳以上のお子さんは基本的に大人用プロフィールを使うケースが多いと思いますが、端末を共有して使う場合は親と同じ視聴制限の作品が表示されてしまうので、子どもに見せたくない作品が表示されてしまう危険があります。
対策法
設定をプロフィールごとにカスタマイズしたい場合は、別々の端末を使うようにしましょう。
「視聴制限機能」も端末ごとに設定可能(設定方法は後ほど解説)なので、子どもが使う端末は視聴制限をかけておきましょう。
マルチプロフィールの注意点③ 「ダウンロード作品も1つの端末で共有する場合は同期して表示される」
1つの端末を2人以上で共有する場合、先ほどの紹介した設定項目と同様に誰かがダウンロードした作品はプロフィールを切り替えたとしても同期して表示されてしまいます。
例えば、アカウントAが「スパイファミリー」をダウンロードすると、同じ端末を使ってアカウントBに切り替えるとダウンロード作品に「スパイファミリー」が表示されます。
子ども用プロフィール(12歳以下)の場合、大人アカウントがダウンロードした作品は表示されませんのでご安心ください。



中高生のお子さんなど、他の人にダウンロード作品を見られたくない方は別々の端末を使うようにしましょう。
【必見】マルチプロフィールを安心安全に使うための設定方法を解説!
ここまで紹介したように、マルチプロフィールにはいくつか注意点があり、適切な設定をしないと共有者の間でトラブルが起きやすくなります。
それを防ぐために、「マルチプロフィールを安心安全に活用するための設定方法」を紹介します。
その① 「PINコードを設定して、購入・視聴制限をかける」
自分のプロフィールやお子さんが使うプロフィールを安心安全に使うためにすべき最初のポイントは、PINコードの設定です。
Amazonプライムビデオには、レンタルの購入や作品の視聴を制限するためのロック機能(PINコード)が用意されています。
PINコードが分からない人はレンタル作品や動画商品を購入することや、年齢制限のかかった端末で制限外の作品を見る事ができません。
お子さん、友達に勝手に課金されたくない場合や不適切な作品を見せたくない時は、必ずPINコードを設定しましょう。
PINコードの設定① iOSアプリ
- プライムビデオのアプリを開く
- 下部のメニューから「マイアイテム」を選ぶ
- 「設定アイコン」を選ぶ
- 「視聴機能制限」を選ぶ
- 「Prime Video PINの変更」を選ぶ
- 「Amazonアカウント」へログインする
- PINを入力し、保存を選ぶ
PINコードの設定② Androidアプリ
- プライムビデオのアプリを開く
- 右上にある「人物アイコン」を選ぶ
- 「設定アイコン」を選ぶ
- 「視聴機能制限」を選ぶ
- 「Prime Video PINの変更」を選ぶ
- 「Amazonアカウント」へログインする
- 「Prime VideoPIN」画面で「変更」を選ぶ
- PINを入力し、保存を選ぶ
PINコードの設定③ webブラウザ(パソコンなど)
- Amazon公式サイトにある「PrimeVideoの設定 視聴機能制限」へアクセスする
- Amazonアカウントへログインする
- 「Prime VideoPIN」画面で「変更」を選ぶ
- PINを入力し、保存を選ぶ
購入制限の設定① iOSアプリ
- プライムビデオのアプリを開く
- 下部のメニューから「マイアイテム」を選ぶ
- 「設定アイコン」を選ぶ
- 「視聴機能制限」を選ぶ
- 「購入制限」を選ぶ
- 「Amazonアカウント」へログインする
- 購入制限をオンにする
購入制限の設定② Androidアプリ
- プライムビデオのアプリを開く
- 右上にある「人物アイコン」を選ぶ
- 「設定アイコン」を選ぶ
- 「視聴機能制限」を選ぶ
- 「購入制限」を選ぶ
- 「Amazonアカウント」へログインする
- 購入制限をオンにする
購入制限の設定③ webブラウザ(パソコンなど)
- Amazon公式サイトにある「PrimeVideoの設定 視聴機能制限」へアクセスする
- Amazonアカウントへログインする
- 購入制限をオンにする
その② 「使う端末をプロフィールごとに分けよう」
2つ目は、「使う端末を別々に分けること」です。
プライムビデオを安心安全かつ快適に楽しむなら、基本的に端末は共有しない方が使いやすいです。
端末を別々にすることで、以下の設定が端末ごとにカスタマイズできます。
- ダウンロード作品の管理
- 画質の設定
- 対象年齢に応じた視聴制限のオンオフ(どの対象年齢にするかの設定は1つしか出来ない)
- オートプレイ(次のエピソードを自動再生)のオンオフ
- ダウンロードする際の画質設定
- 自動ダウンロードのオンオフ
- Chromecastのデータ使用量
- WiFiのみでダウンロードのオンオフ
- WiFiのみでストリーミング再生のオンオフ
- モバイルデータでストリーミングする際の通知設定
- パフォーマンス改善モード
お子さんが利用する際に重要となる、「年齢に応じた視聴制限のオンオフ」も端末ごとに設定できます。
視聴制限がかかっている場合、その作品を視聴するにはPINコードの入力が必要です。
ちなみに、「端末Aは13歳以下作品のみ表示」で「端末Bは16歳以下作品のみ表示」といったように、端末ごとに視聴制限のレベルを変えることはできません。
その③ 「登録デバイスの名前を変更する」
視聴制限の設定画面へ飛ぶと登録デバイス名が表示されるので、その中からロックしたい端末を選びます。
ただ、初期設定の登録名は分かりづらい名前なので、変更することをオススメします。(例えば3人全員Androidスマホを使っている場合は「親アカウント名’s Android Device」「親アカウント名’s 2nd Android Device」「親アカウント’s 3rd Android Device」と表記される)
登録デバイスの変更方法① 「スマホ、タブレットの場合」
- Amazonショッピングアプリを開く
- 右下の「三」を選ぶ
- 「アカウントサービス」を選ぶ
- 「支払い&住所」の「コンテンツと端末の管理」を選ぶ
- 画面上部にある「端末」を選ぶ
- Amazonデバイスの場合は変更したいAmazonデバイス、それ以外の場合は「デバイスインストールされているAmazonアプリ」の中にある「Prime Video」を選ぶ
- 登録デバイス名の右にある「編集」を選ぶ
- 端末名を入力し、「保存」を選ぶ
登録デバイスの変更方法② 「パソコンの場合」
- Amazon公式サイトへアクセスする
- ログインする
- 右上にある「アカウント名 アカウント&リスト」にカーソルを合わせる
- アカウントサービスにある「コンテンツと端末の管理」をクリック
- 「端末」をクリック
- Amazonデバイスの場合は変更したいAmazonデバイス、それ以外の場合は「デバイスインストールされているAmazonアプリ」の中にある「Prime Video」をクリック
- 登録デバイス名の右にある「編集」をクリック
- 端末名を入力し、「保存」をクリック
その④ 「視聴制限のロックをかける」
最後のポイントは「視聴制限のロックを設定すること」です。
子ども用プロフィールはすでに13歳以上を対象とした作品は表示されませんが、13歳以上のお子さんが使う場合は大人用プロフィールを使うことになるので、視聴制限は必須です。
購入制限の設定① iOSアプリ
- プライムビデオのアプリを開く
- 下部のメニューから「マイアイテム」を選ぶ
- 「設定アイコン」を選ぶ
- 「視聴機能制限」を選ぶ
- 「視聴制限」を選ぶ
- 「Amazonアカウント」へログインする
- 視聴制限のレベルを設定する(全年齢、7歳以上、13歳以上、16歳以上、18歳以上)
- 制限をかける端末にチェックを付ける
購入制限の設定② Androidアプリ
- プライムビデオのアプリを開く
- 右上にある「人物アイコン」を選ぶ
- 「設定アイコン」を選ぶ
- 「視聴機能制限」を選ぶ
- 「購入制限」を選ぶ
- 「Amazonアカウント」へログインする
- 視聴制限のレベルを設定する(全年齢、7歳以上、13歳以上、16歳以上、18歳以上)
- 制限をかける端末にチェックを付ける
購入制限の設定③ webブラウザ(パソコンなど)
- Amazon公式サイトにある「PrimeVideoの設定 視聴機能制限」へアクセスする
- Amazonアカウントへログインする
- 視聴制限のレベルを設定する(全年齢、7歳以上、13歳以上、16歳以上、18歳以上)
- 制限をかける端末にチェックを付ける
1つの契約で3台まで同時視聴が可能
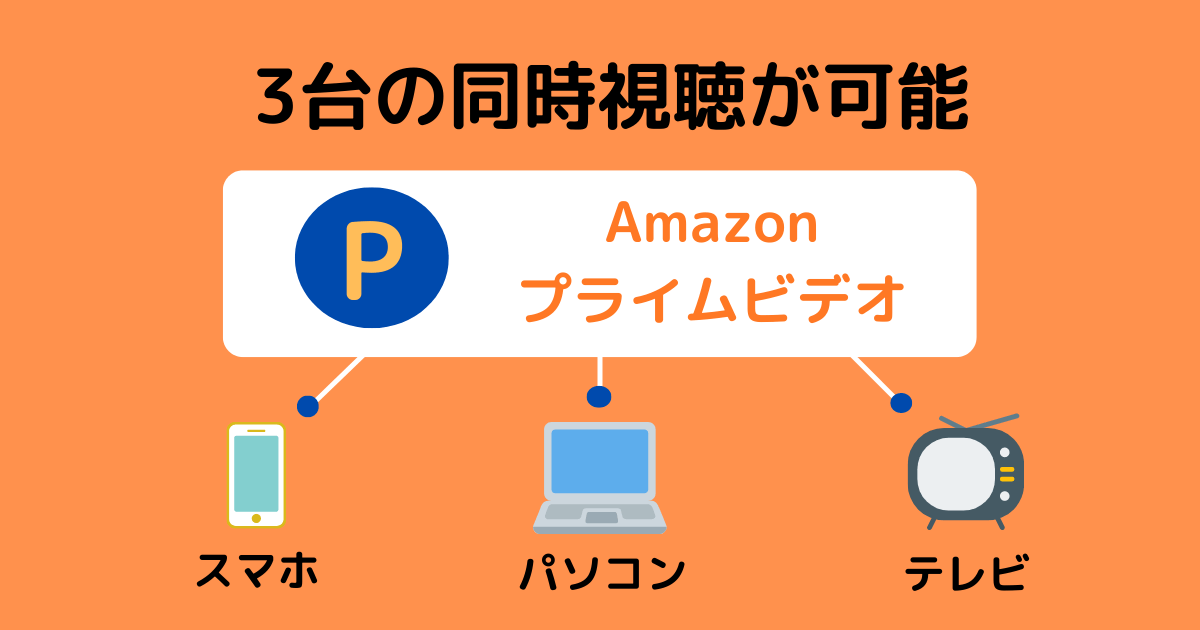
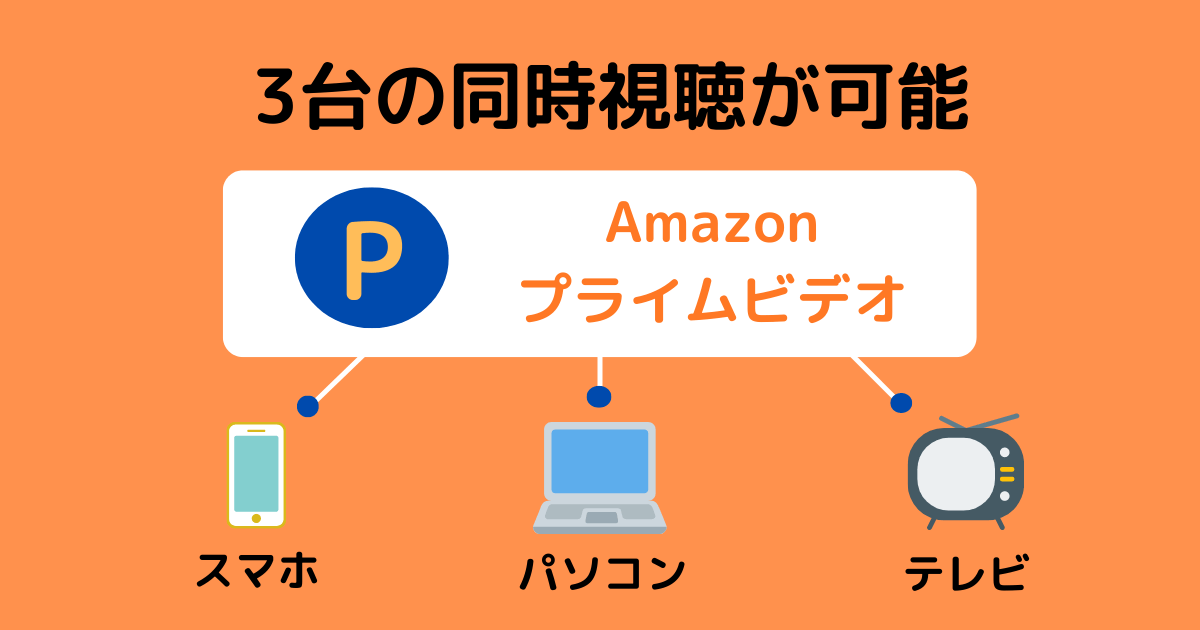
Amazonプライムビデオは、1つの契約で3台までの同時視聴に対応しています。
同じ作品の同時視聴は2台まで。
別々の端末、プロフィールを使って、同じ時間に3台までプライムビデオを楽しむことができます。
みんな仕事や学校などで自由時間が夜だけで視聴時間が重なったとしても、プライムビデオは同時視聴に対応しているので問題ありません。



親とか他の人が使ってても気にせず見れるの嬉しい!
つまり、僕も見れるにゃ?
1つのプロフィールにつき2台以上登録しても大丈夫
登録するデバイスはそれぞれ2台以上登録しても大丈夫です。
登録デバイス数の上限に関するルールは公式サイトに記載がありませんでした。
ちなみに筆者は10台以上登録していますが使えています。
家族や友達それぞれがスマホやテレビ、タブレットなど2つ以上の端末でログインしても問題ありません。
「スマホでログインしたいから、テレビの方をログアウトしなきゃ」なんて事は気にしなくて大丈夫。
事前に自分が使うデバイスでログインしておけば、いつでも好きな環境でプライムビデオが楽しめます。
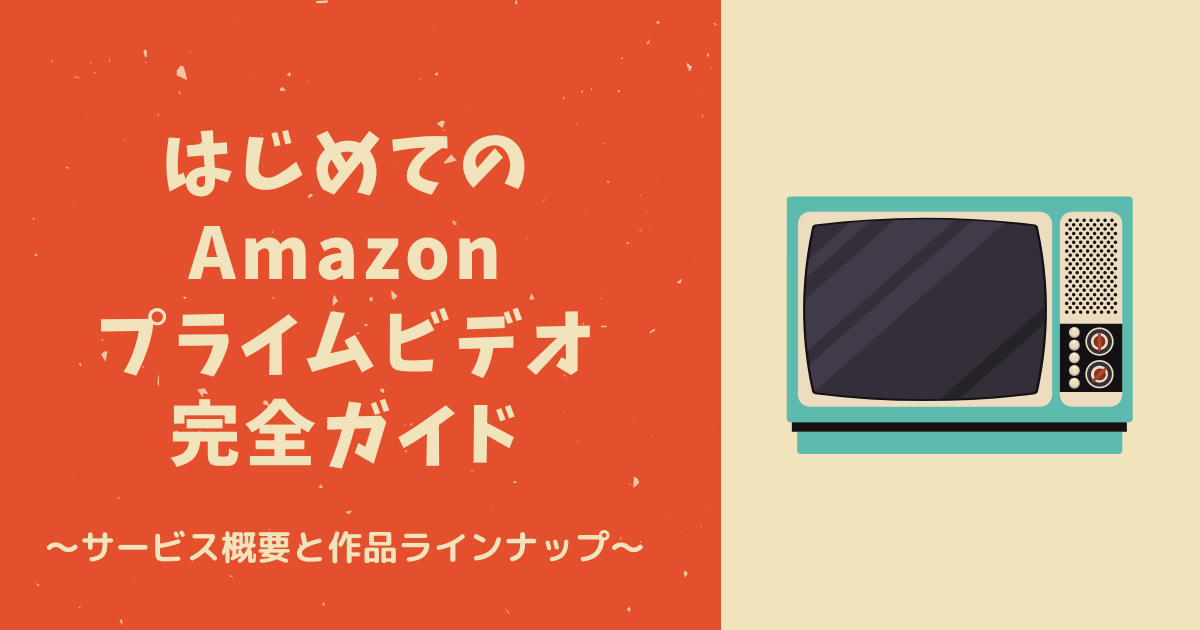
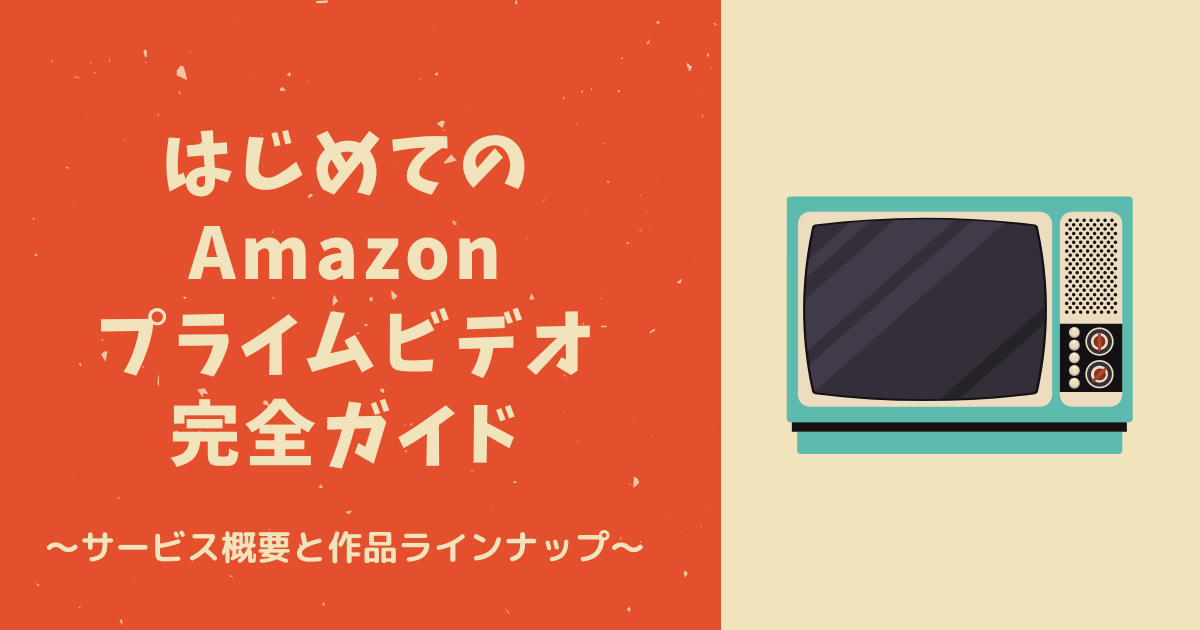
\ 30日間の無料体験実施中! /
【裏ワザ】4台以上で同時視聴したい場合
プライムビデオは3台まで同時視聴が可能ということですが、4台以上で同時視聴したい場合はどうすれば良いでしょうか?
実は裏ワザを使えば4台以上で同時視聴できるんです。
それは「ダウンロード機能を活用すること」です。
ダウンロードを使えば4台以上で同時視聴できる!
プライムビデオにはダウンロード機能があり、作品をダウンロードすればオフライン(ネットが繋がっていない環境)で動画を楽しむことができます。
「スマホのデータ通信量を節約したい時」や「WiFiしか対応していないiPadやAndroidタブレット、Fireタブレットを使う時」にも非常に便利です。
3台はストリーミング再生してる間に、1台オフライン再生すれば、4台の同時視聴ができます(実証済み)。
ダウンロード数の制限はある?
ダウンロード機能はそれぞれ別々のプロフィールで使うことができますが、ダウンロード数や視聴時間などに上限があります。
- ダウンロードできる作品数は、1つの契約につき合計25本まで
- ダウンロードが使える端末の数は、1つの契約につき4台まで
- 同一タイトルは、1つの契約につき2台までダウンロードできる
ウォッチパーティならチャットしながら皆でワイワイ見れる
Amazonプライムビデオには、友達や離れて住む家族と一緒にチャットを楽しみながら同時視聴できる「PrimeVideoウォッチパーティ」という機能が用意されています。
みんなでワイワイ話しながら映画やドラマなどの鑑賞会を楽しみたい時に便利です。
Amazonプライムビデオのウォッチパーティ
PrimeVideoウォッチパーティは離れた場所にいる人とプライムビデオが楽しめる機能です。
メンバー登録すると、グループ内の動画は再生位置が自動で同期されるので特に細かい操作なしで簡単に同時視聴できます。
誰が参加できるの?
同時視聴に参加できるのは以下の方です。
- Amazonプライムビデオの会員である
- 家族の誰かが契約していて、マルチプロフィール機能で自分のプロフィールを持っている
キッズプロフィールは参加できません。
何人まで参加できる?
1つのグループで最大100人まで参加可能。
同じアカウント内の場合、3台までの同時視聴に対応しています。



オンラインなら時間合わせやすいし、大勢で見るの楽しそう!
PrimeVideoウォッチパーティで使えるデバイス
スマートフォンやパソコン、Fireタブレットなどに対応していますが、スマートテレビやクロームキャスト・ゲーム機などの端末には対応していません。
- スマートフォン(iPhone、Android)
- パソコン(Safari、Internet Explorerは除く)
- タブレット端末(iPad、Android)
- Fireタブレット
- FireTVシリーズ
PrimeVideoウォッチパーティーの作成と参加方法
ウォッチパーティーの参加方法は2種類。
「招待する側(ホスト)」と「招待される側(グループへの参加)」です。
ホストになって招待する方法
まずは自分がホスト(主催者)になって、友達や家族を招待する方法について。
今回は最もシンプルなLINEを経由して招待する方法を解説します。
手順(スマートフォンの場合)
1. 「Amazonプライムビデオアプリ」を開く
2.ウォッチパーティで見る作品を選ぶ
3.作品ページや各エピソードの右にある赤い丸で囲った「縦に点3つのマーク」を選ぶ
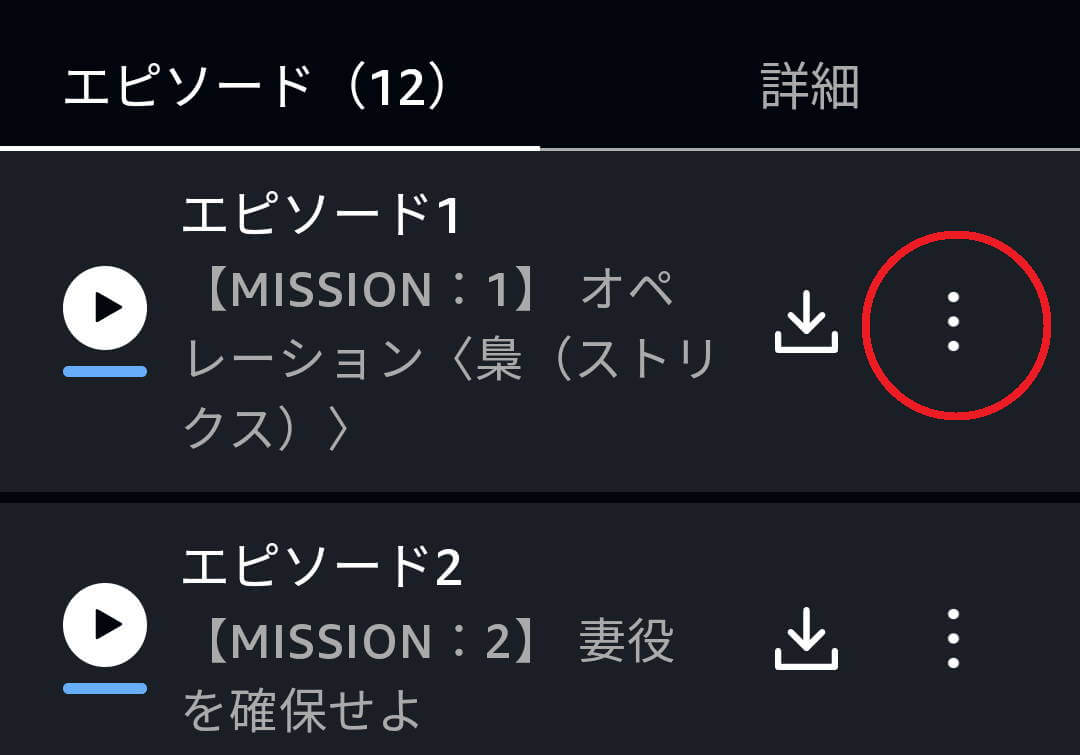
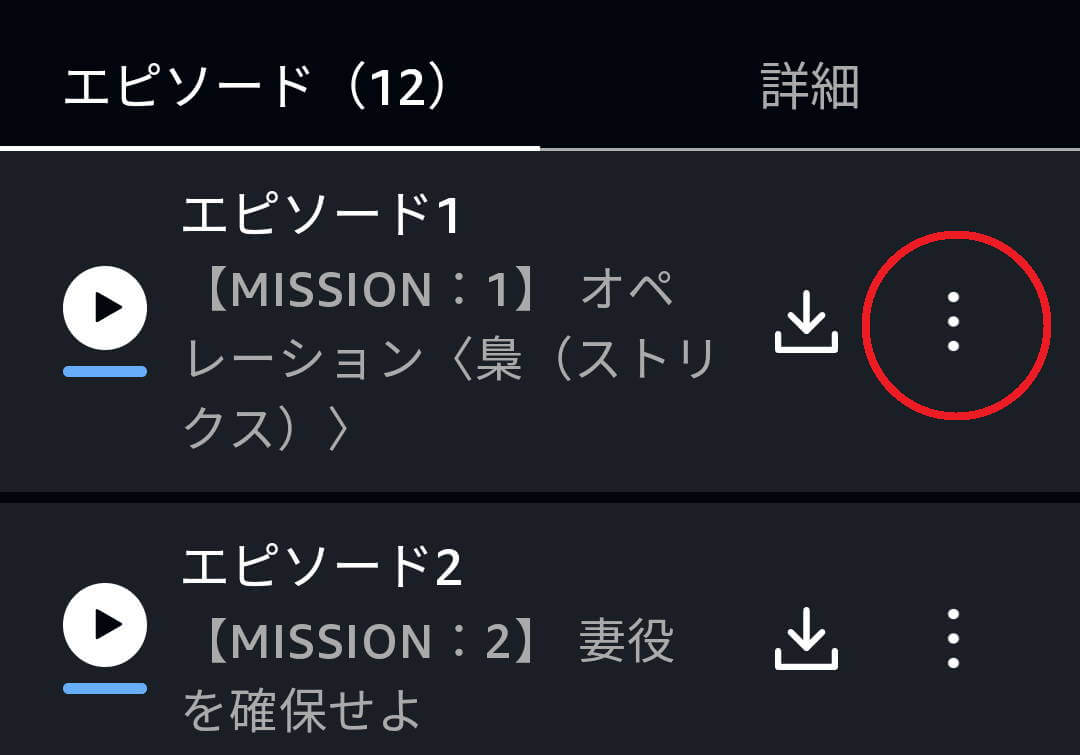
4.「ウォッチパーティ」を選ぶ
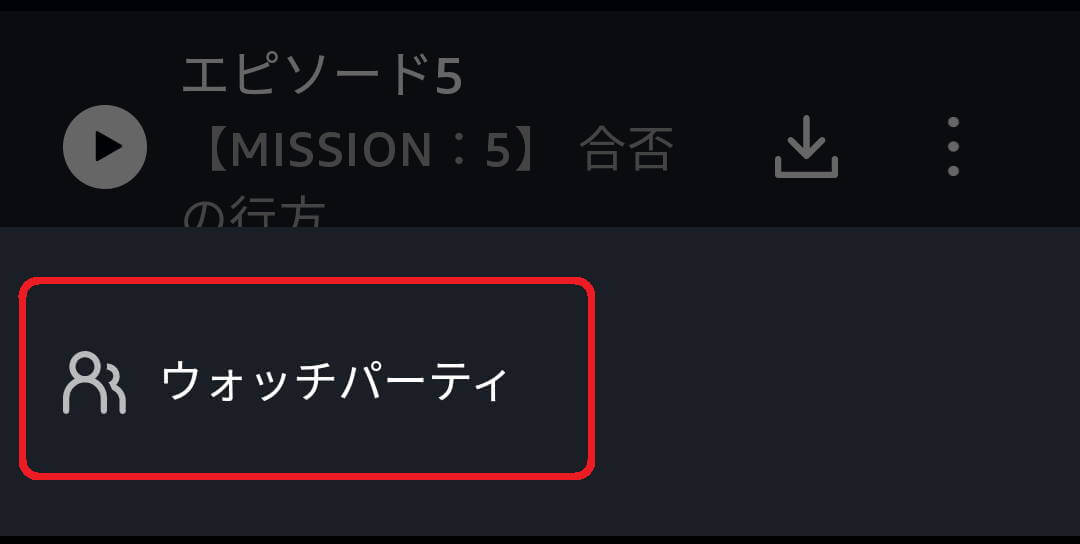
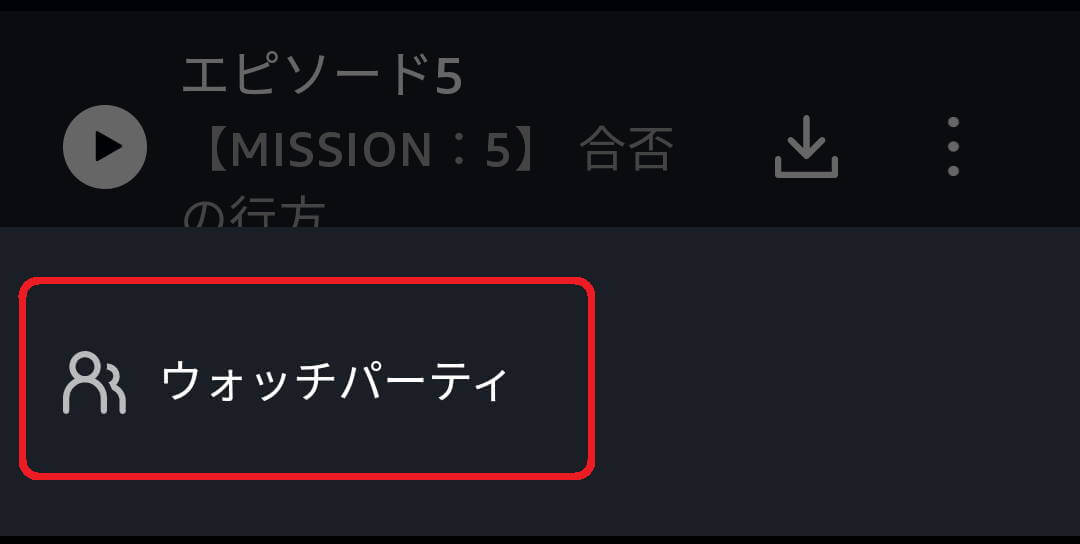
5.チャット名(ウォッチパーティ上で表示される名前、何でもOK)を入力し、「作成」を選ぶと動画再生画面へ移動します
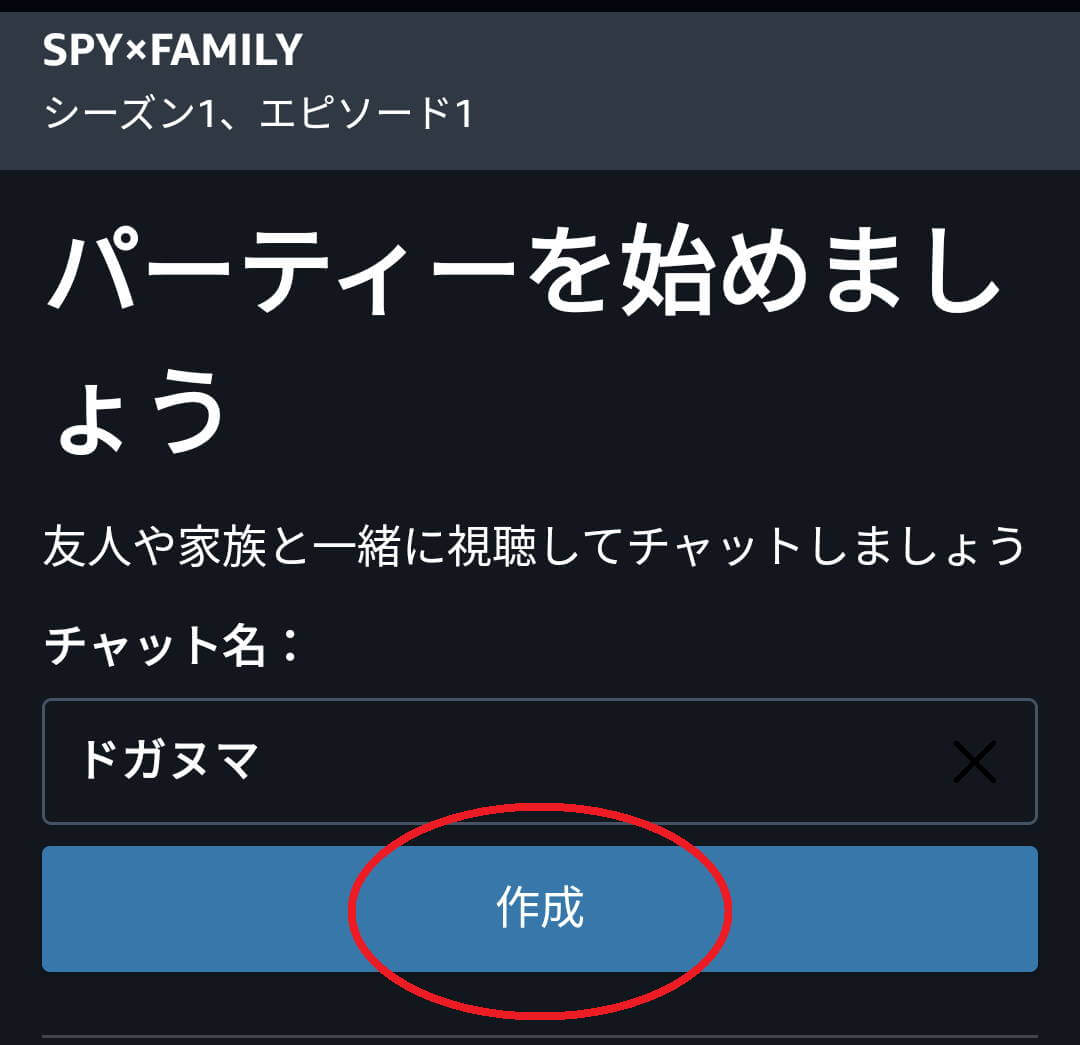
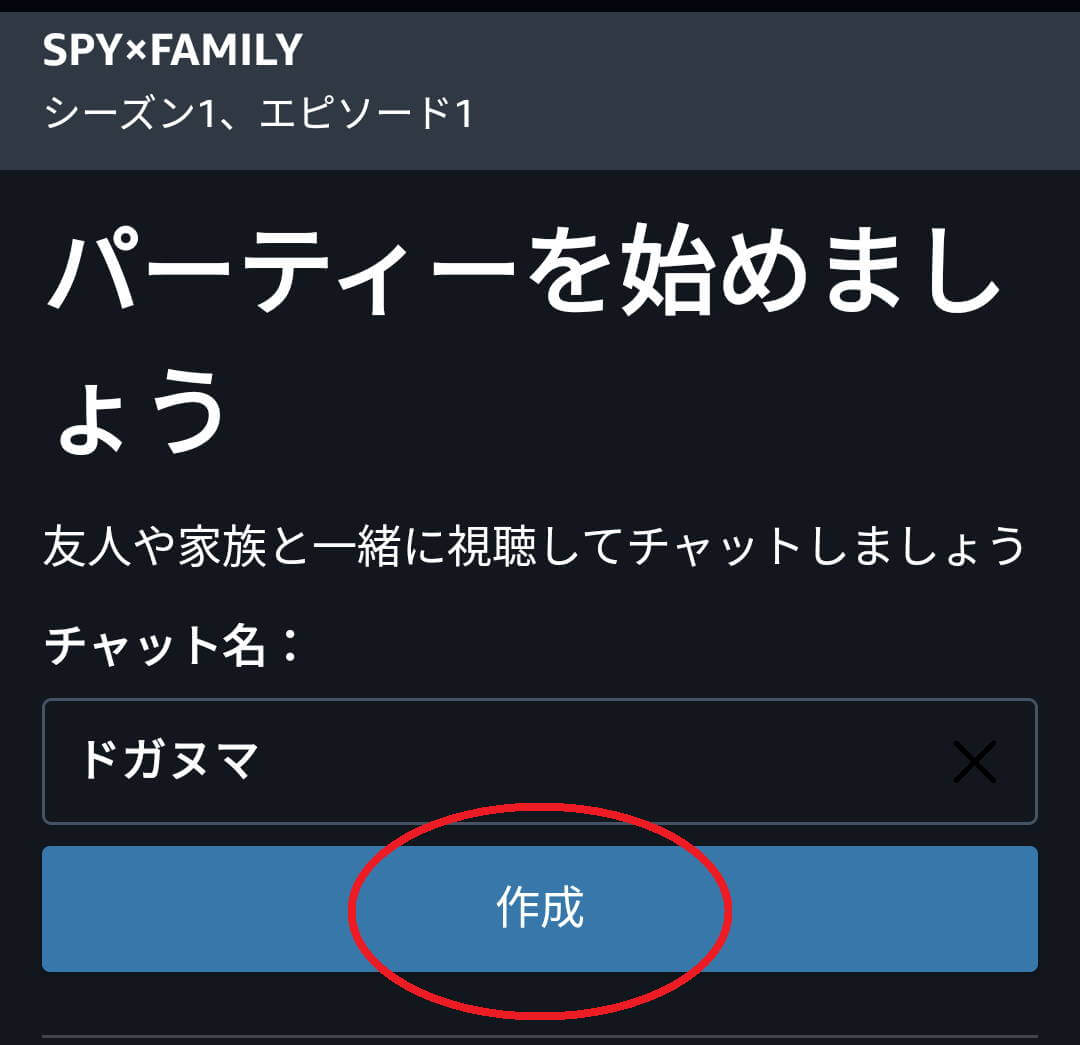
6.再生画面へ移動すると「招待を送信する」という表示が出るので、「リンクを共有する」を選ぶ(万が一、別の箇所を押して消えてしまったとしても、2枚目の画像にあるように本編映像の下に表示される「詳細」を選べばリンク共有画面が出てきます)
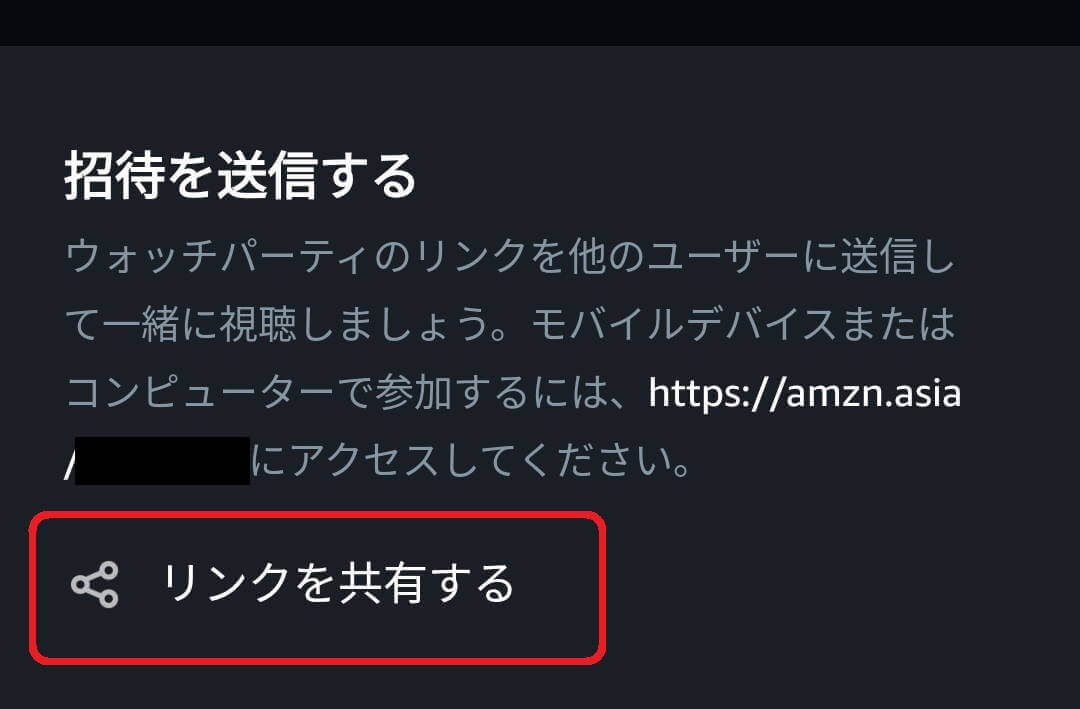
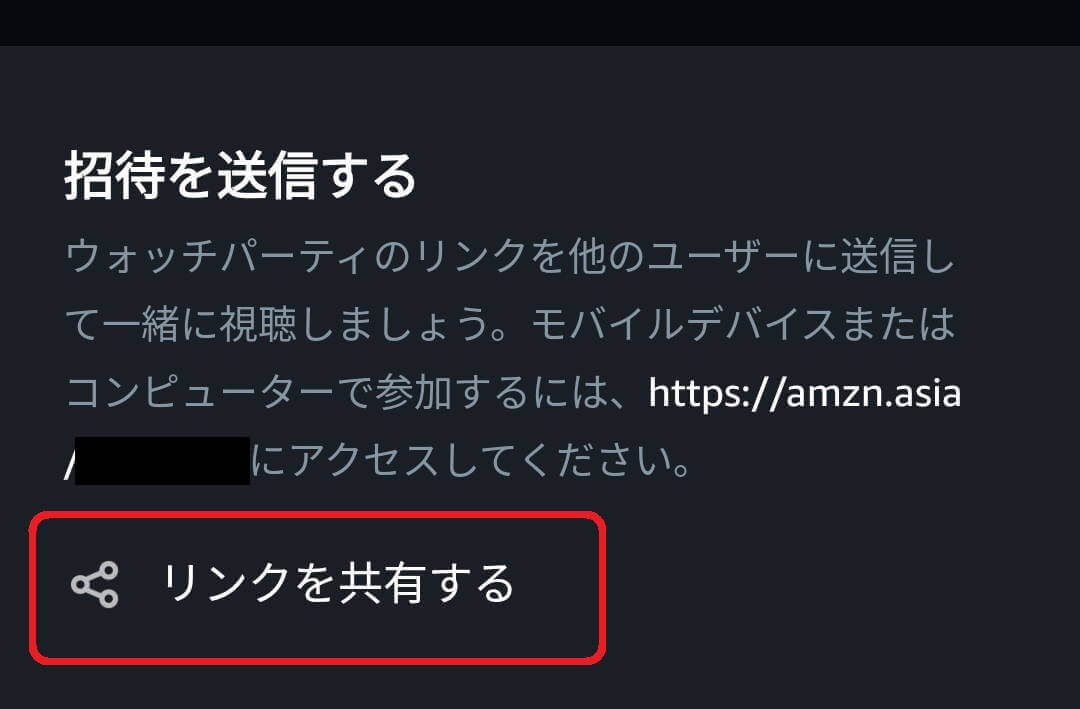
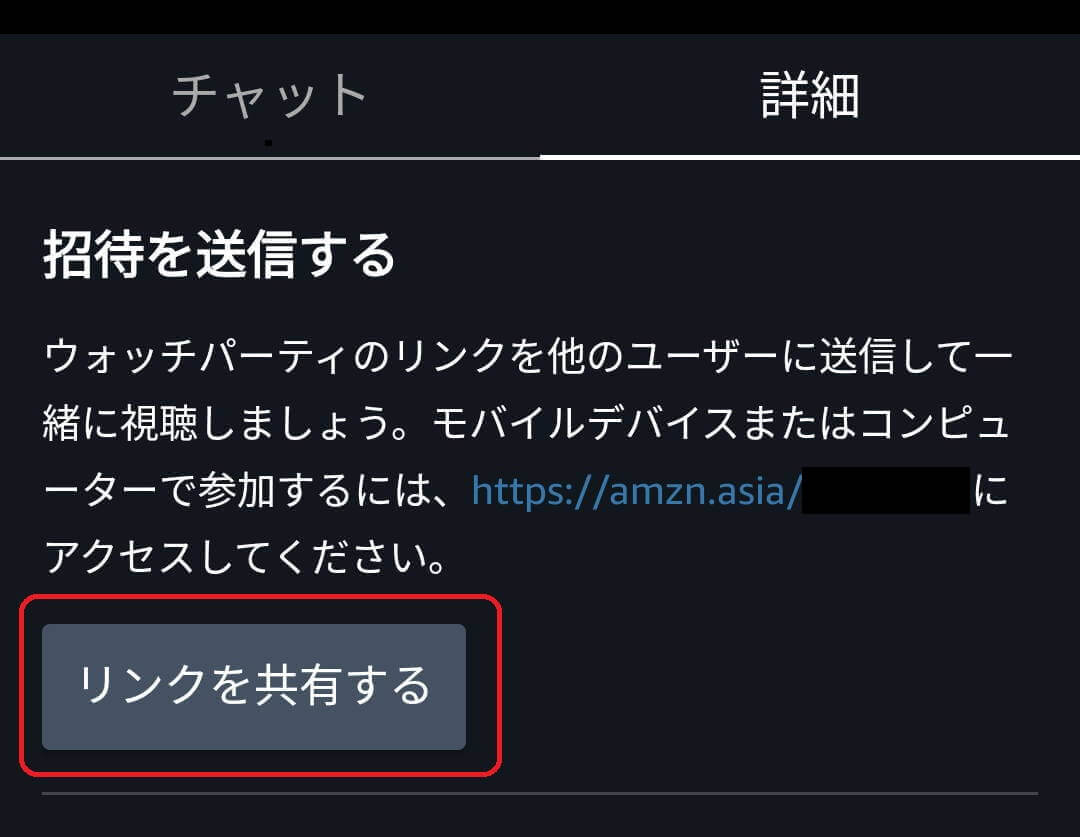
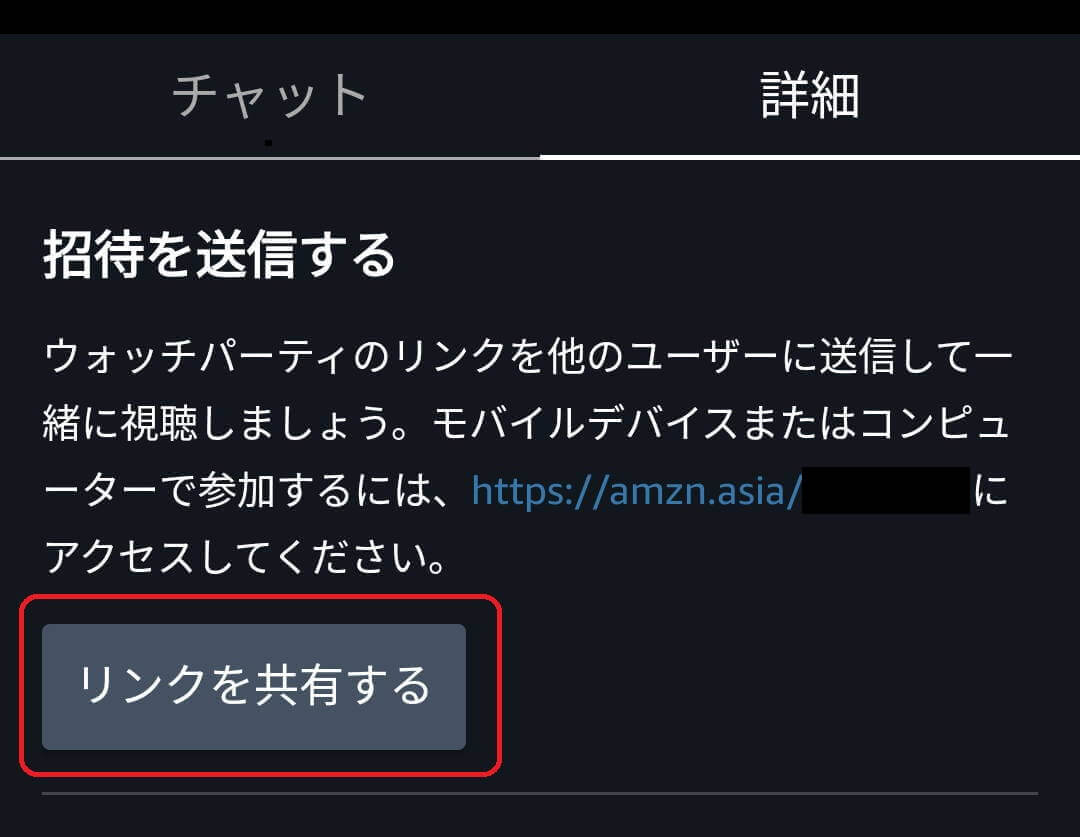
7.リンクを送るためのアプリを選んで、共有したい相手に送信しましょう(今回は「LINE」を選んで、共有相手に送信します)
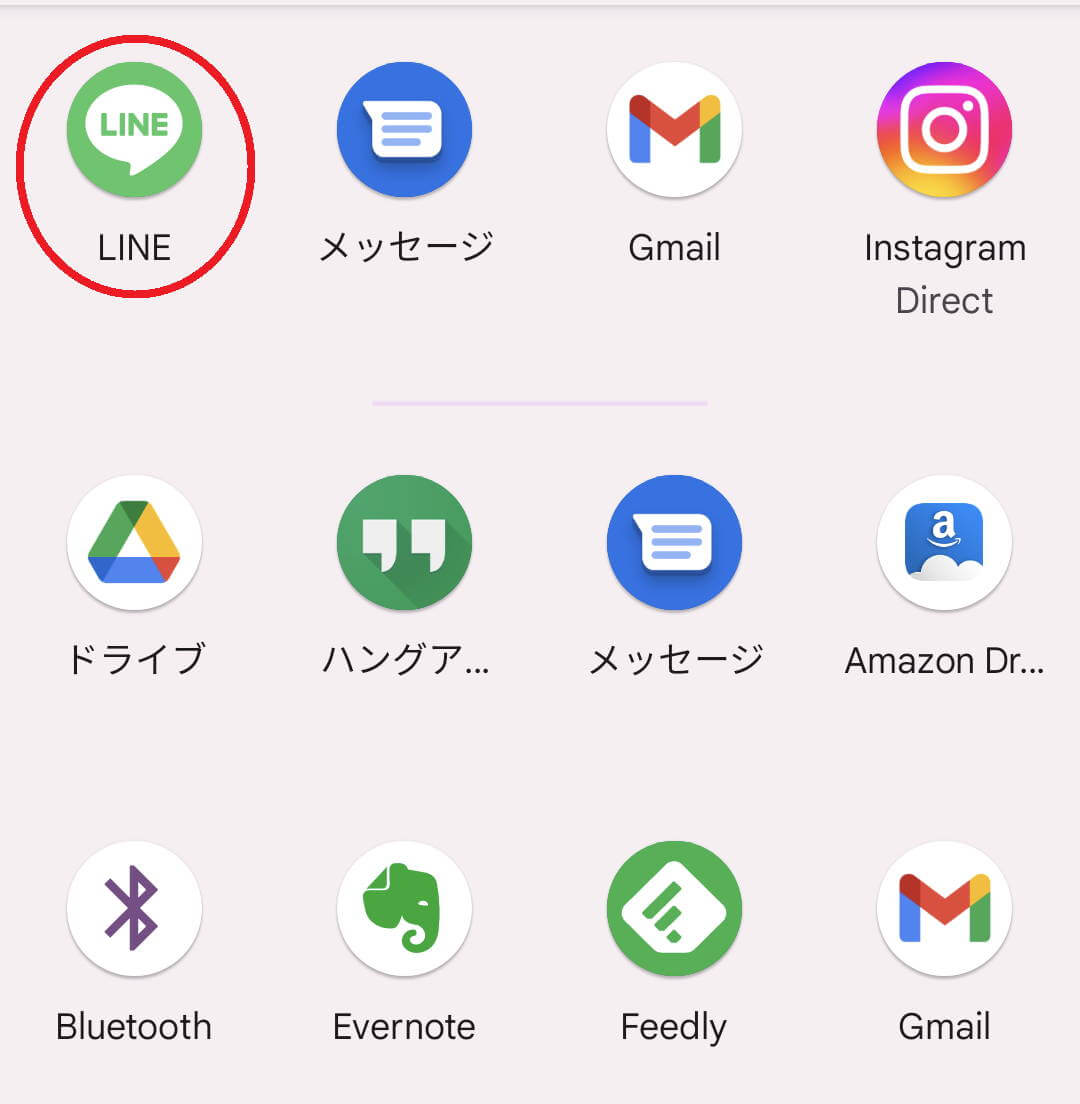
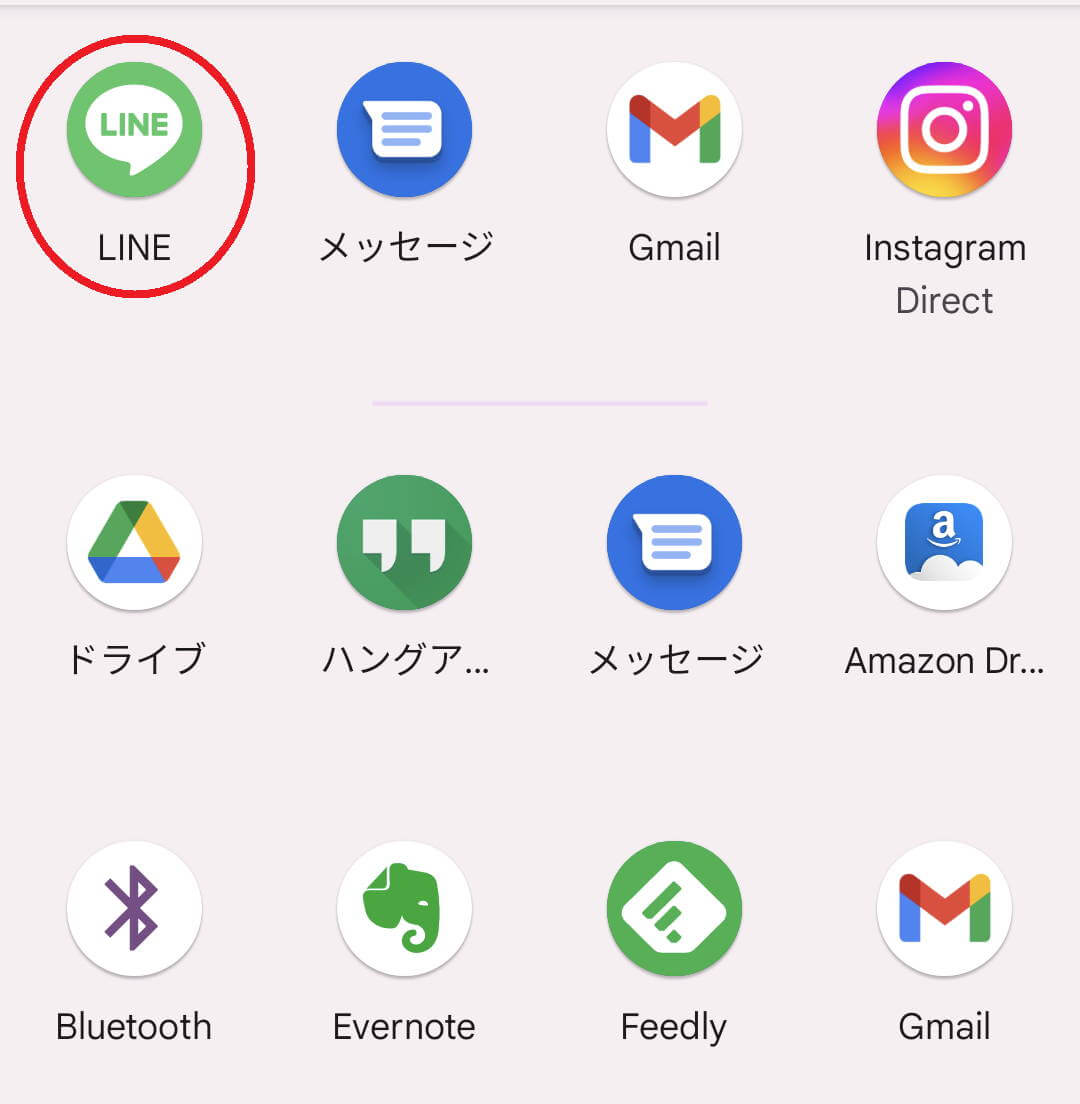
招待を受けたグループへ参加する方法
招待を受けた側がグループウォッチへ参加する方法を解説します。
今回はホストからLINEへ招待リンクが送られたケースについて紹介します。
手順(スマートフォンの場合)
1.LINEのトーク画面を開き、招待リンクをタップする
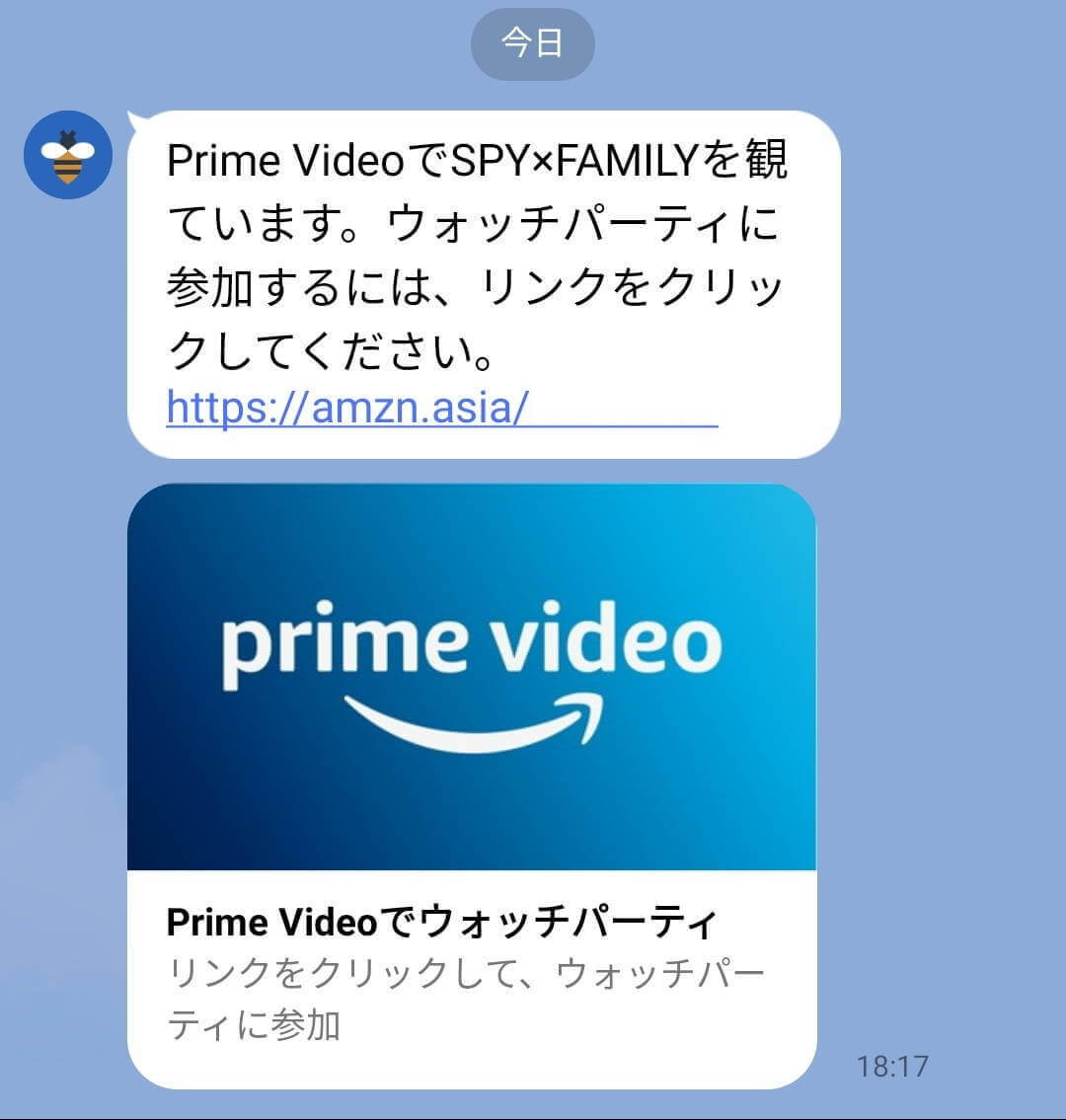
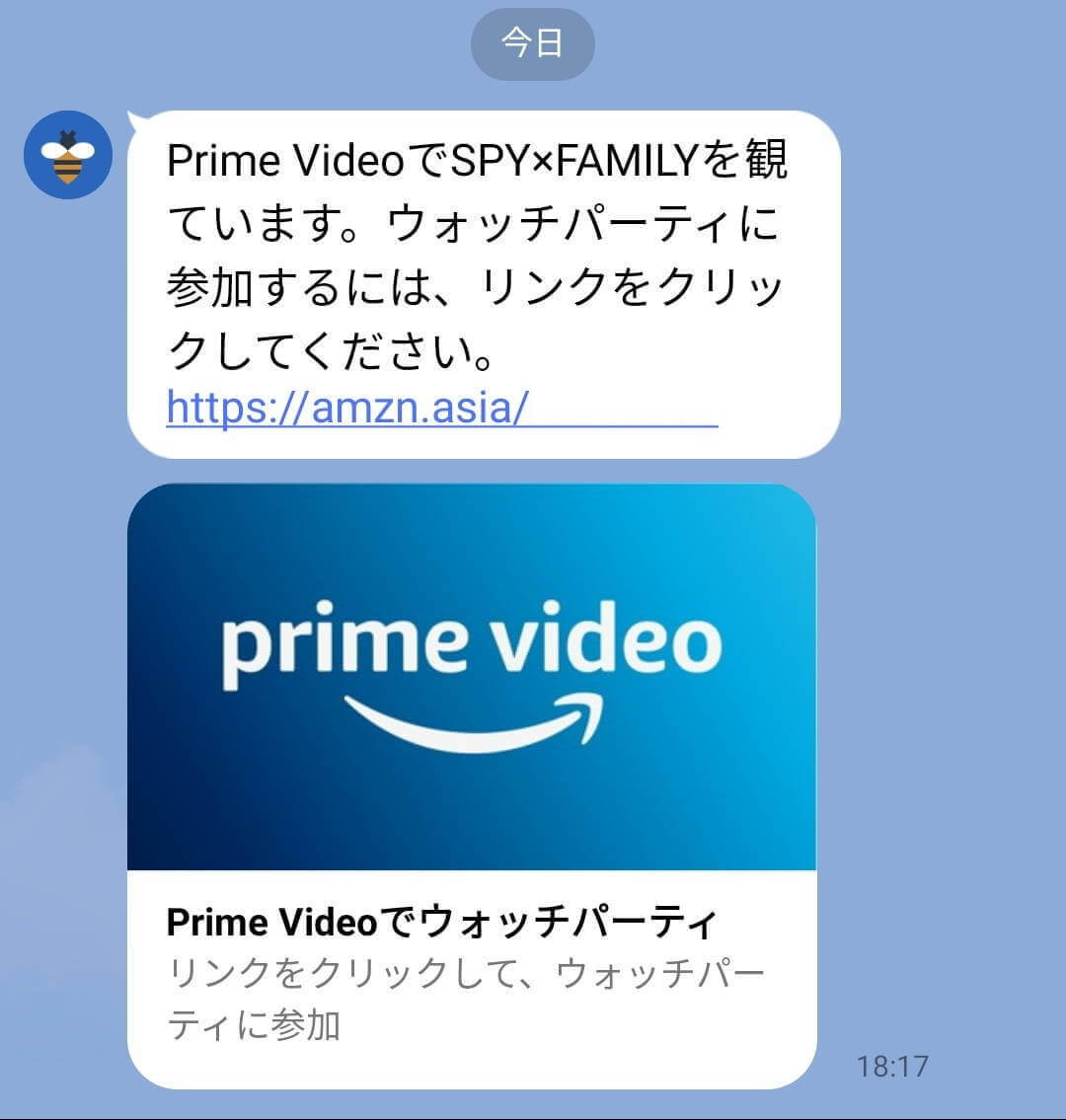
2.「PrimeVideoを開く」を選ぶ
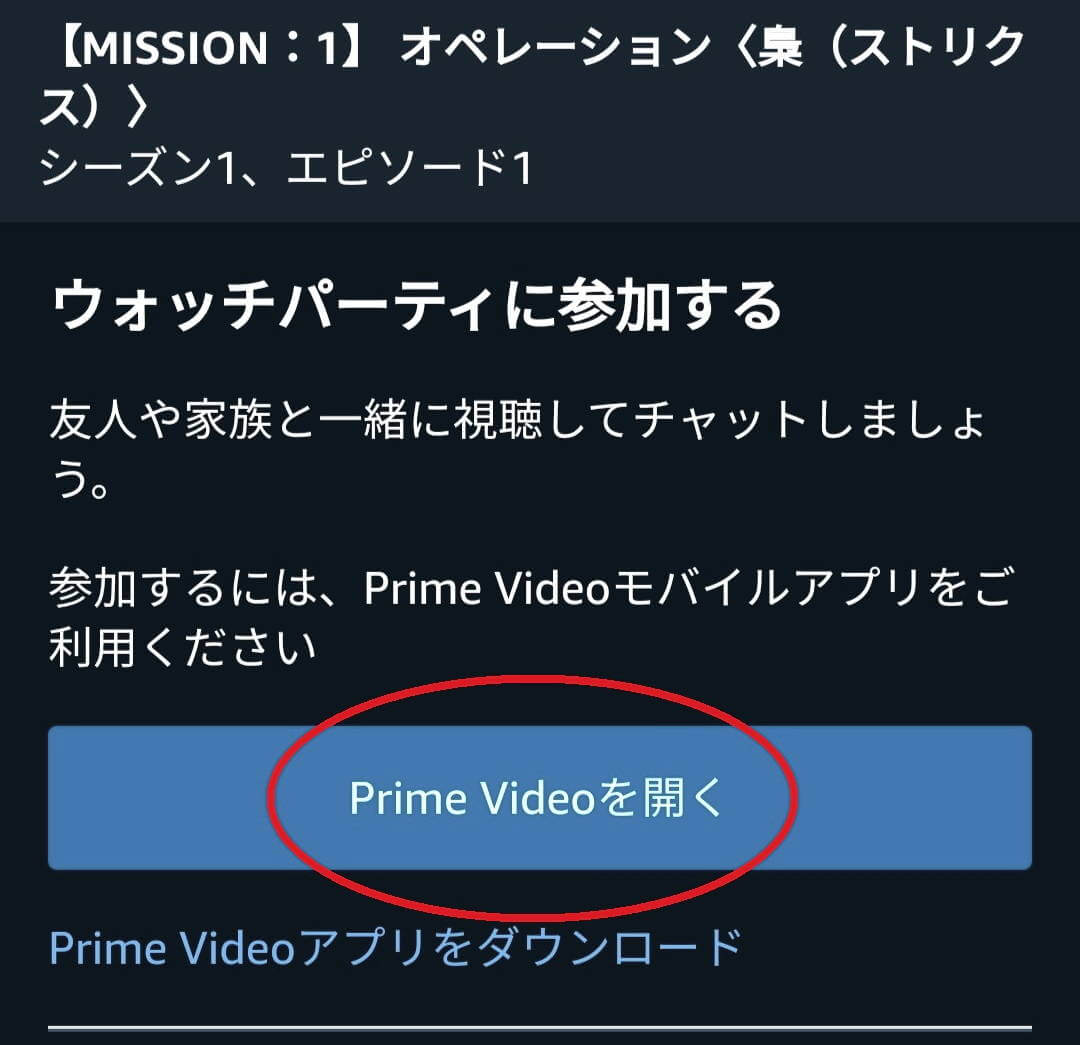
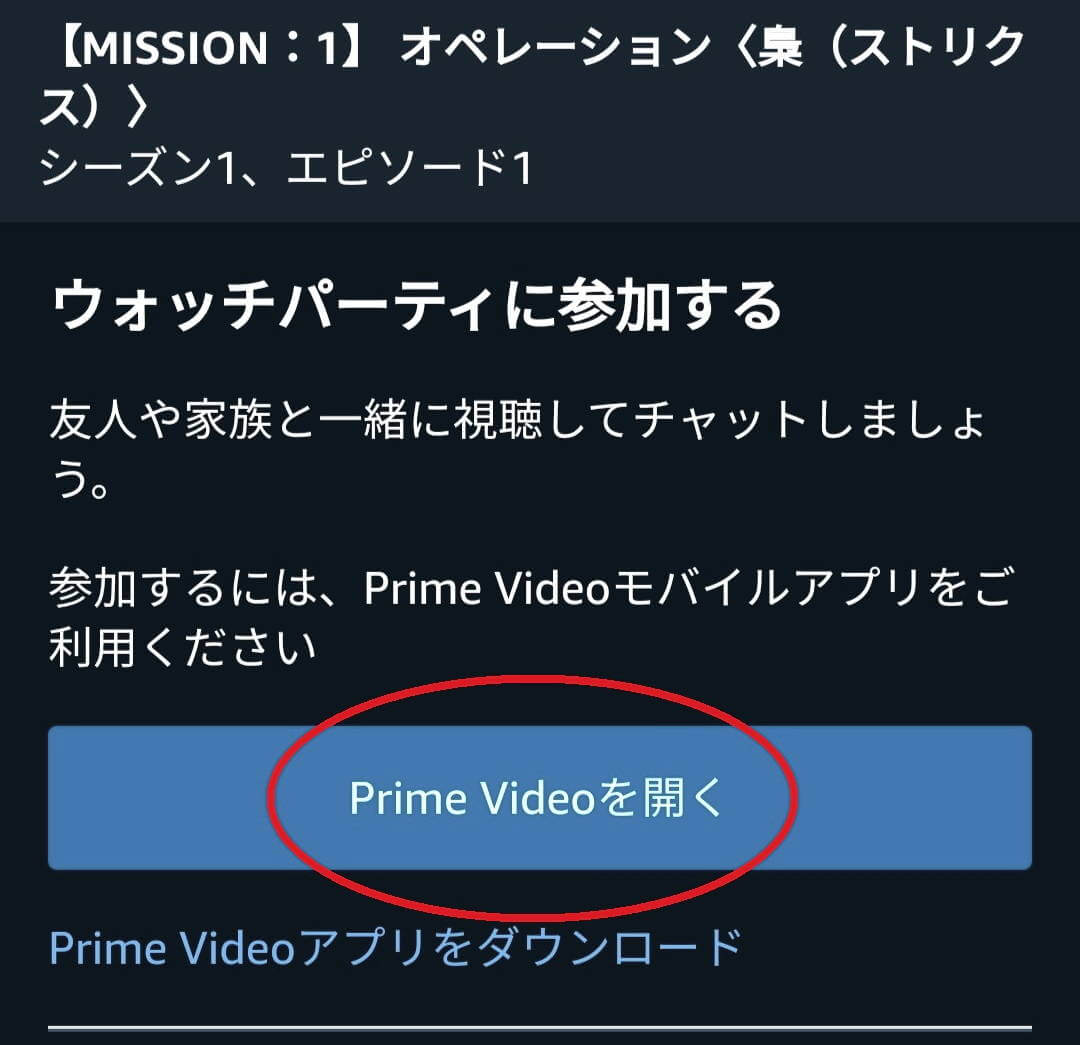
3.チャット名(ウォッチパーティ上で表示される名前、何でもOK)を入力し、「ウォッチパーティに参加する」を選ぶ
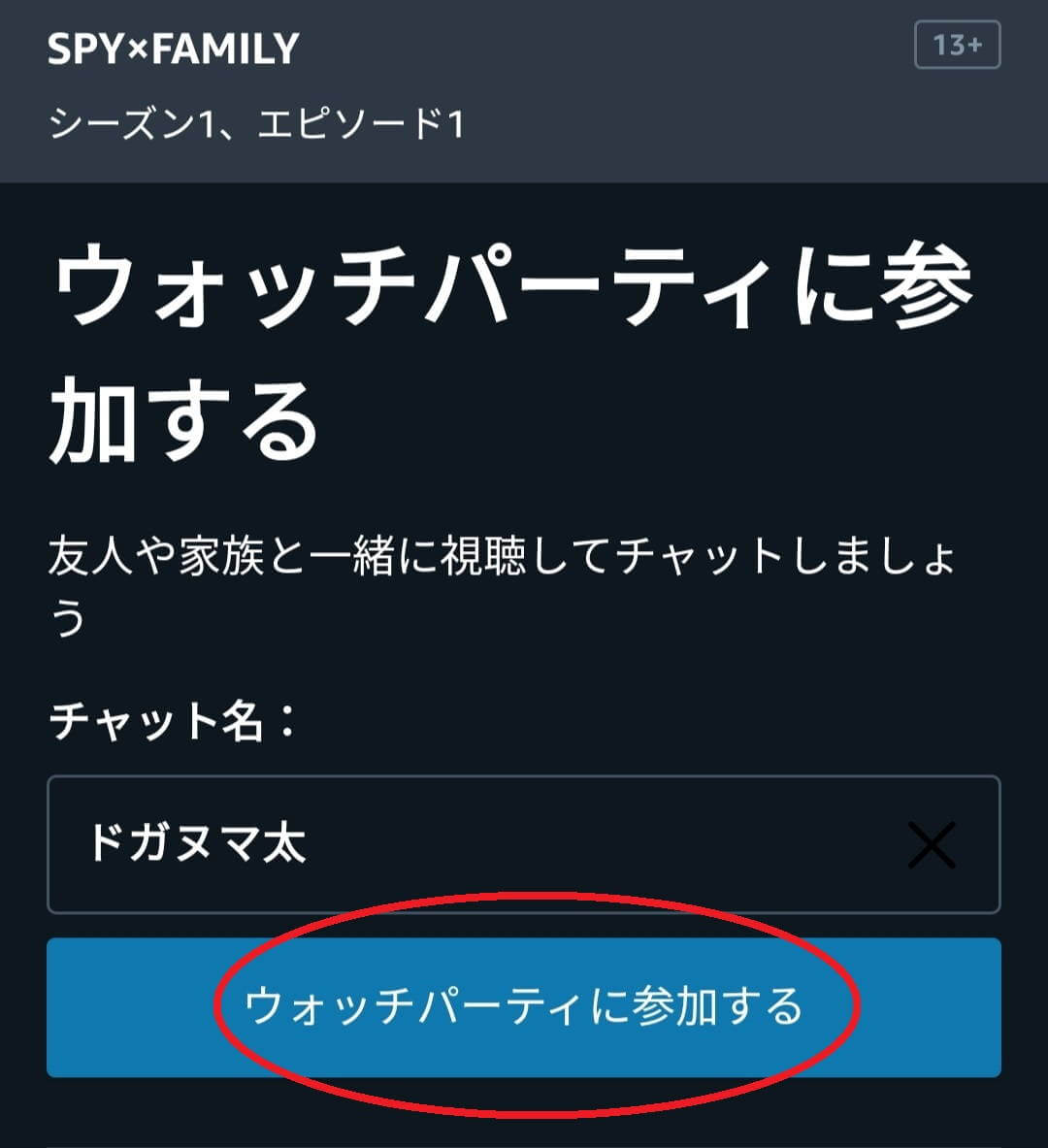
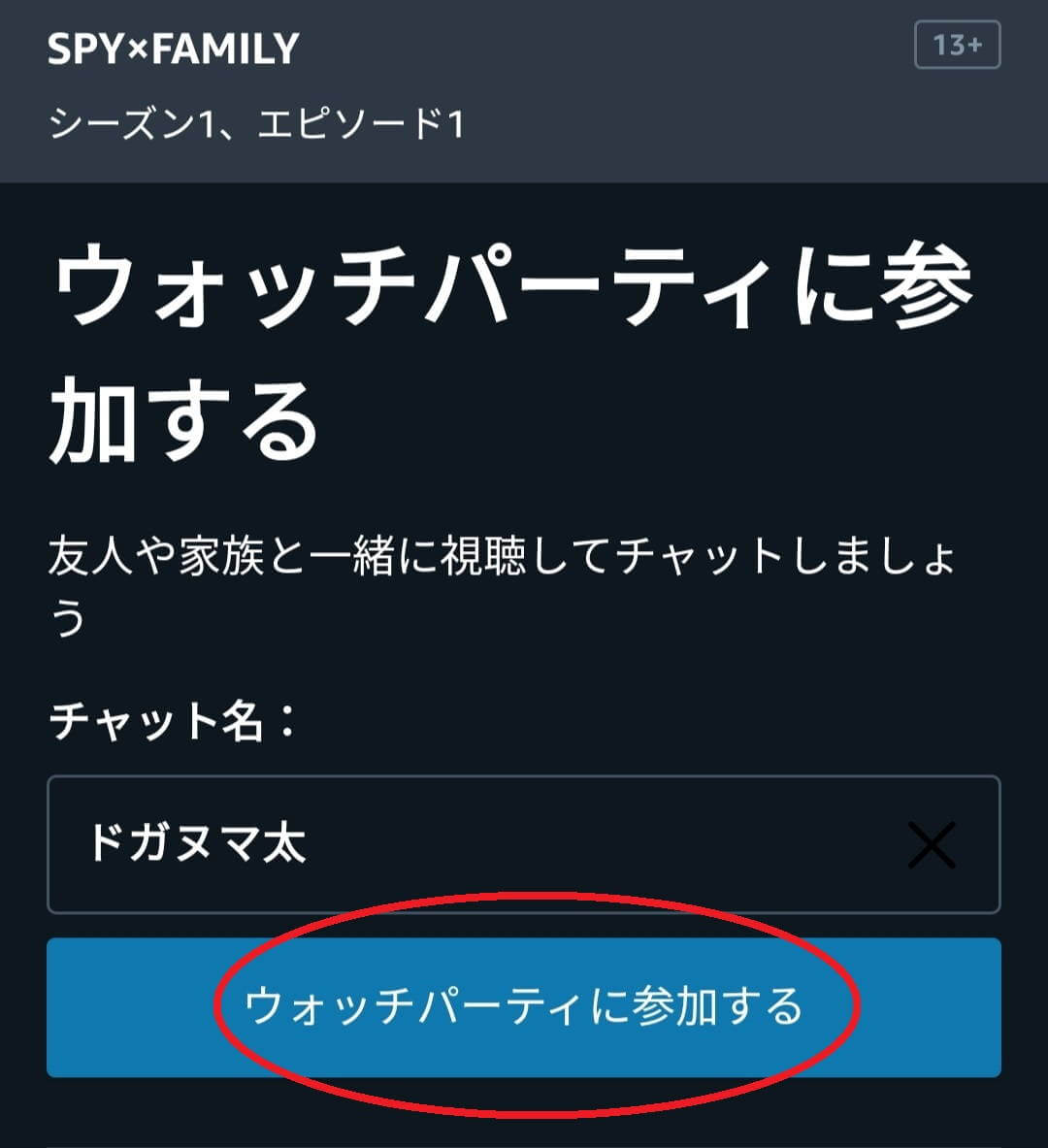
4.操作している端末で見る場合は「このデバイスで視聴してチャットする」を選ぶと、動画再生画面へ移動します


ウォッチパーティで出来ること
ウォッチパーティで出来ることは以下の通りです。
- 一時停止、再生
- 10秒単位での「早送り」と「巻き戻し」
- 再生バーをスライドさせてシーンを移動する
- 字幕の変更
- 音声言語の変更
- チャットをする(会話をする)
- 絵文字アイコンを送る
- グループ参加者の確認
- 新しいユーザーを招待する
ウォッチパーティでは誰でも自由に早送りや一時停止といった操作が可能です。
「新しいユーザーの招待」に関しても、ホストである必要はありません。
また、PrimeVideoウォッチパーティの魅力は、再生中にチャットができること。
更に「いいね」や「悲しい」などの喜怒哀楽を表す顔文字アイコンも送り合えます。
みんなで気持ちを伝え合うことで、より楽しいオンライン鑑賞になること間違いなし!
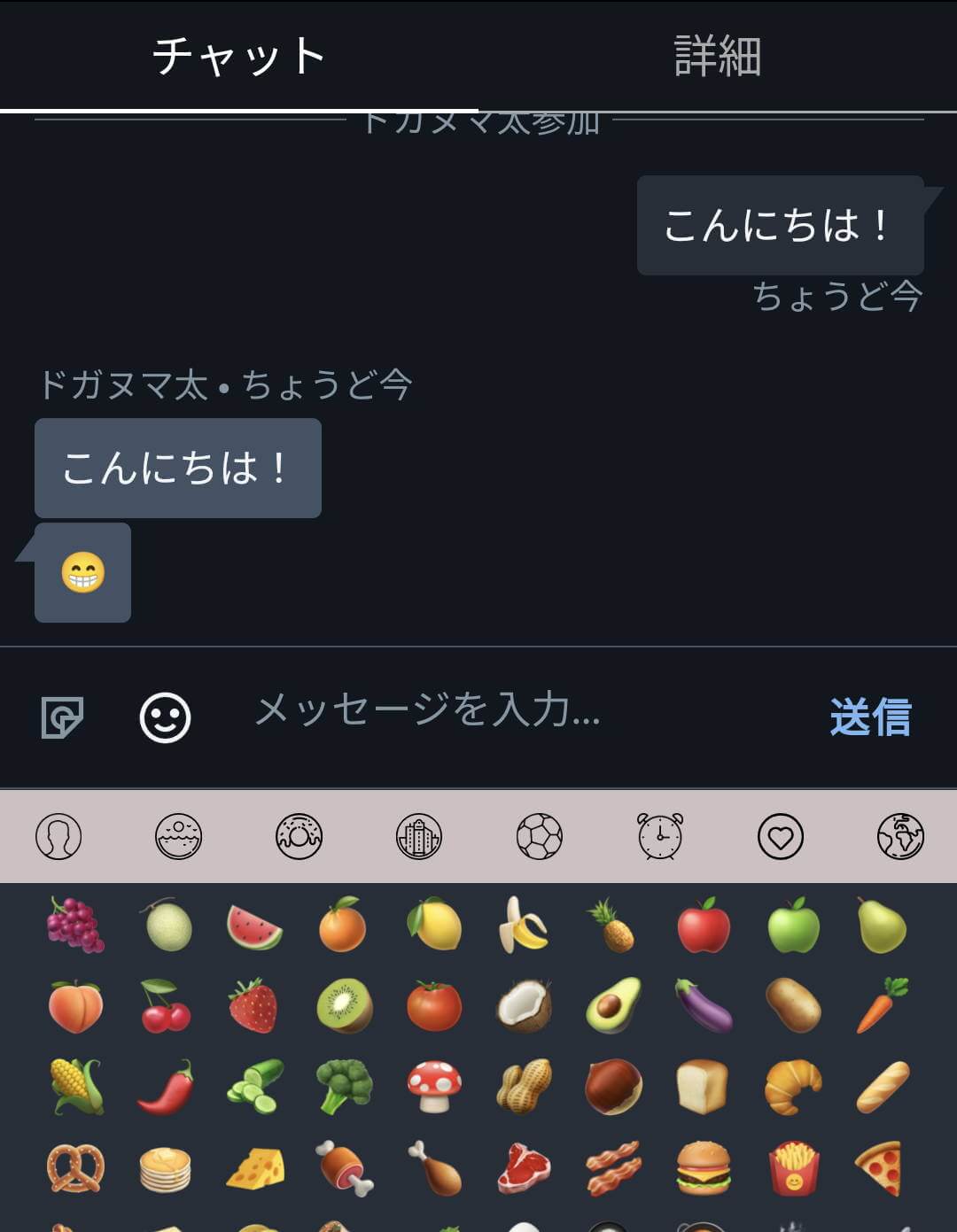
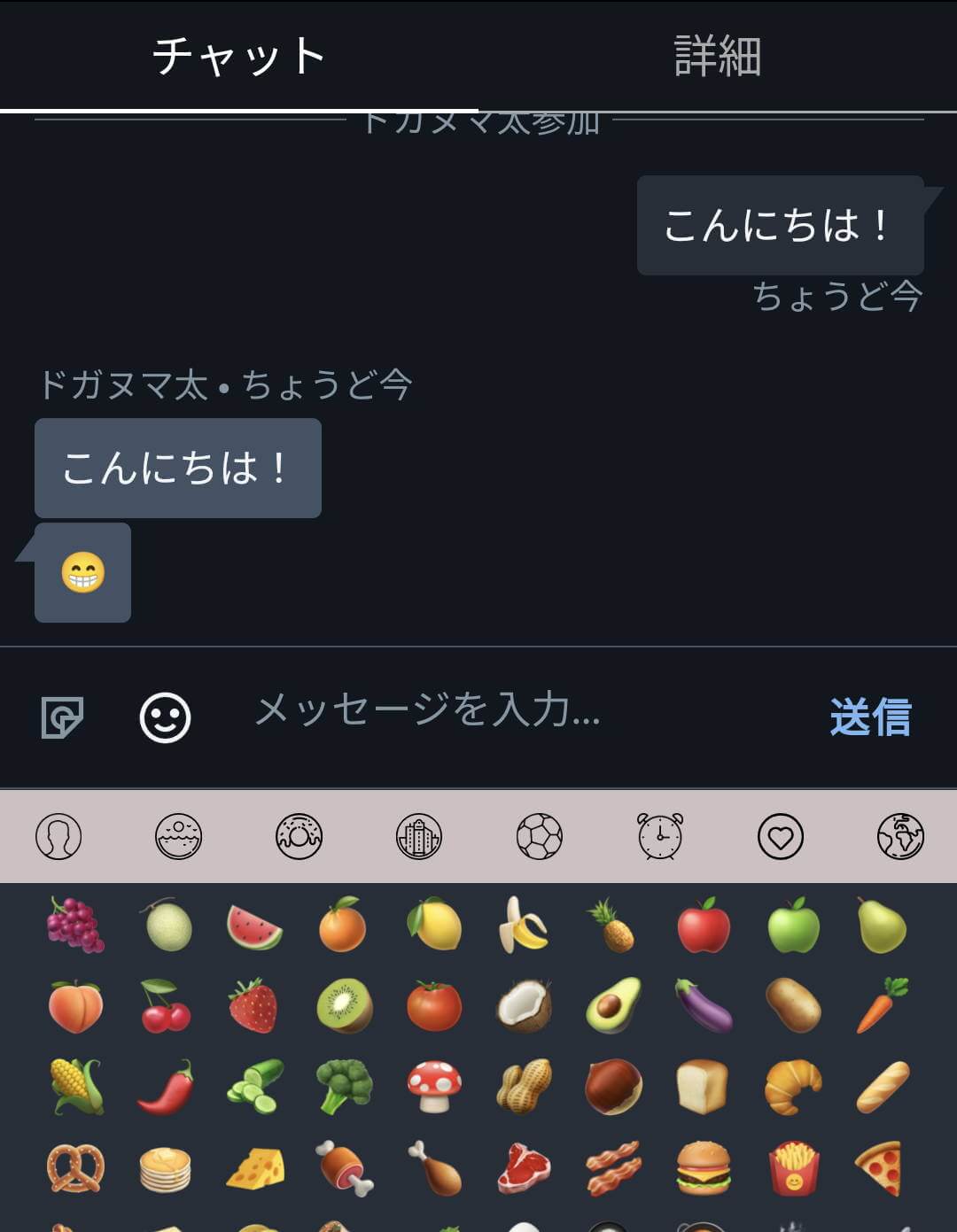
まとめ 「Amazonプライムビデオでは家族や友達と同時視聴を楽しめる」
Amazonプライムビデオは家族だけでなく友達とのアカウント共有も可能で、更にマルチプロフィールを活用することで3台の同時視聴も可能です。
それぞれプライム会員のアカウントやプロフィールを持っていれば、最大100人参加の「PrimeVideoウォッチパーティ」を活用して、チャットを楽しみながらオンライン鑑賞会が開催できます!
プライムビデオでは魅力的なコンテンツが次々に入ってきているので、話題のドラマやアニメ、映画などをぜひみんなで楽しんでみてはいかがでしょうか。
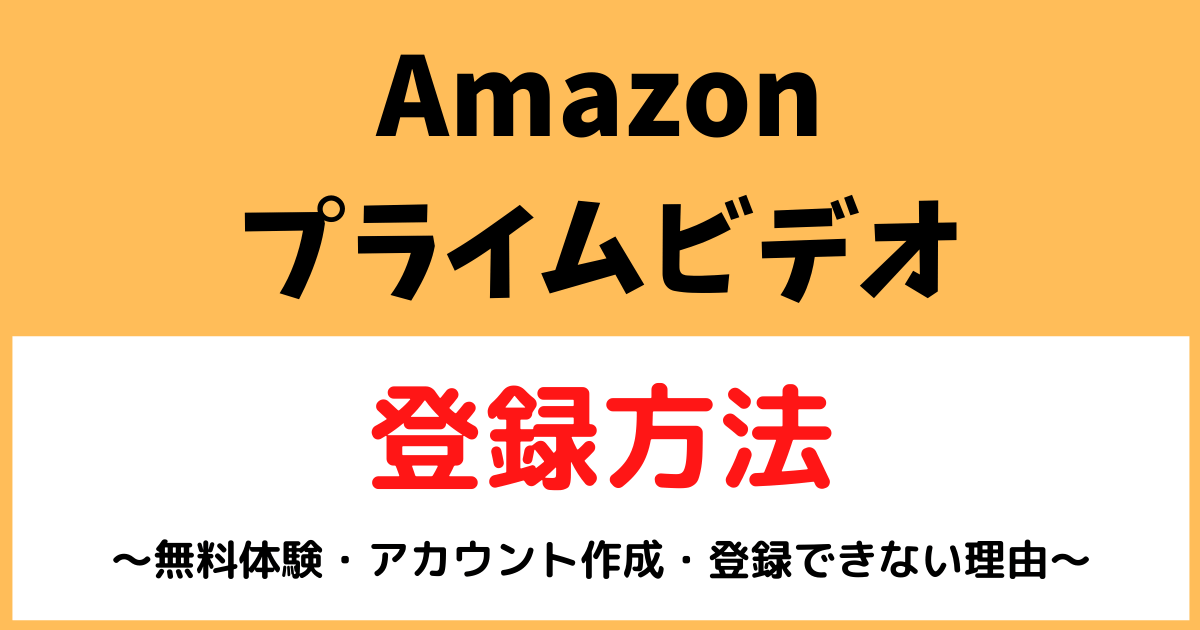
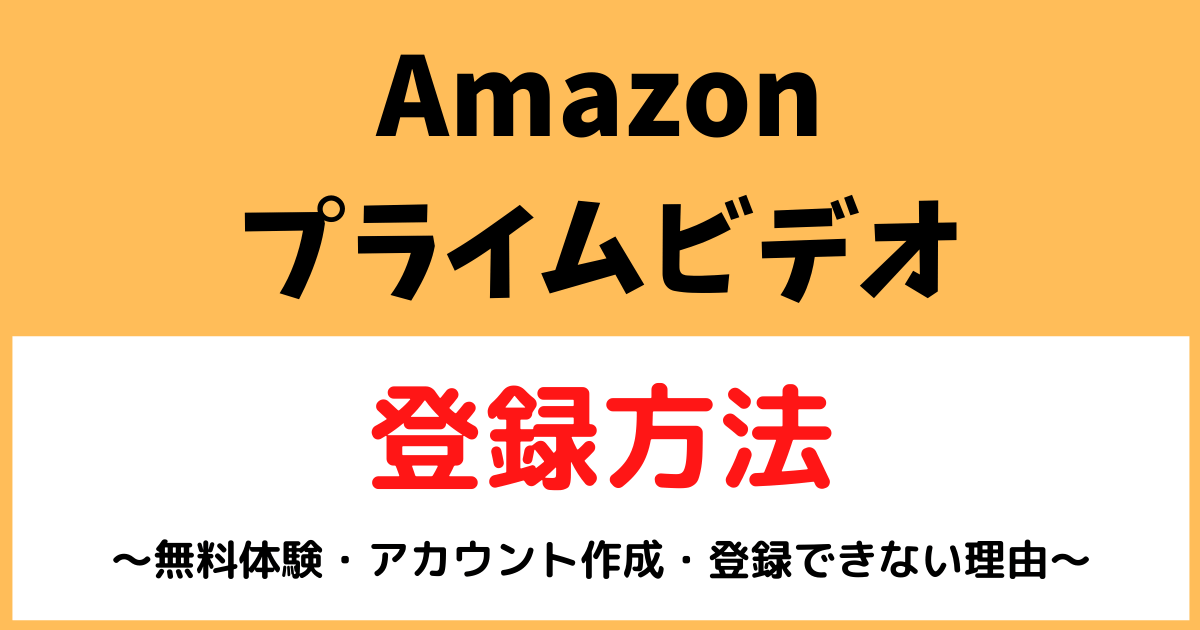
\ 30日間の無料体験実施中! /
同時視聴に対応するオススメの動画サービス
最後に同時視聴に対応する他のオススメ動画サービスを3つ紹介します。
U-NEXT


U-NEXTはディズニープラスと同じく、「4台の同時視聴」に対応しています。
更に見放題作品数は22万本以上(Disney+は1万6000本)。主要動画サービスでも断トツNo.1です。
ネトフリやアマプラが多いイメージを持っていると思いますが、実際はU-NEXTがネトフリ、アマプラの2倍以上も作品数が多いです。
特にアニメの充実度は非常に高く、SVODの中でも「作品数1位(21年1月時点)」を記録。「鬼滅の刃」「進撃の巨人」「ありふれた職業で世界最強 2ndシーズン」など、人気作から最新作まで豊富に取り揃えています。
また、米国の人気ケーブルテレビ局「HBO」の作品がほぼ独占で見れるのも強いです。「ハリポタ同窓会」や「新ゴシップガール」といった注目作が楽しめます。
月額2189円は高めですが、4台同時視聴に対応しているので4人家族なら1人あたり500円で使えます。
更に雑誌読み放題で「毎月1200円分のポイント付与」がゲット出来るので、かなりお得です。ポイントで最新の映画レンタルやマンガ、本が購入可能。
「動画も雑誌もマンガ、本などをコスパ良く使いたい方」に最適な動画サービスです。


サービス概要
| サービス名 | 内容 |
|---|---|
| 月額料金 | ●月額プラン:2189円 (動画&雑誌使い放題+1200円分のポイント) |
| 特典 | ・150誌以上の雑誌が読み放題 ・月額プランは毎月1200ポイントが付与 ・ポイントでレンタル作品、マンガ&本が買える |
| 無料期間 | 31日間 |
| 作品数 | 22万本以上(見放題作品) |
| 取り扱いジャンル | ・ドラマ ・映画 ・アニメ ・キッズ向け ・バラエティ ・音楽 ・スポーツ ・ドキュメンタリー ・その他のジャンル |
| 対応画質 | ・標準 ・HD ・4K UHD |
| 対応デバイス | ・スマートフォン ・タブレット ・PC ・ストリーミングデバイス ・スマートテレビ ・ブルーレイレコーダー ・セットトップボックス ・スマートスピーカー (Google Nest Hubなど) |
| 支払い方法 | ・クレジットカード ・ドコモ払い ・auかんたん決済 ・ソフトバンクまとめて支払い ・ワイモバイルまとめて支払い ・楽天ペイ ・Amazonアプリ内決済 ・AppleID払い(※) ・GooglePlay決済 ・U-NEXTカード/ギフトコード ※ 月額2400円となる |
| アカウント数上限 (1契約あたり) | 4つ |
| 同時視聴台数 | 4台まで |
| ダウンロード機能 | ○ |
| 再生速度の変更 | 0.6~1.8倍速 |
| ペアレンタルコントロール | ○ |
| バックグラウンド再生 | ― |
\ 31日間の無料体験実施中! /
Appleのシェアプレイ使えば最大32人で楽しめるDisney+(ディズニープラス)


現在、動画見放題サービスの中で最も注目度の高いディズニープラスは、最大7人が参加できるウォッチパーティー機能(グループウォッチ)が用意されています。
参加条件はDisney+のアカウントもしくはプロフィールを持っていること。
「スマホ」「タブレット」「パソコン」「FireTVシリーズ」はもちろん、「クロームキャスト」や「AppleTV」などに対応している点も嬉しいです。
アマプラのようなチャット機能はありませんが、絵文字アイコンを送る機能が用意されています。
更にディズニープラスは「iPhone」「iPad」などアップル端末のシェアプレイ機能に対応していて、最大32人でウォッチパーティーすることが出来ます!
アマプラの100人には及ばないものの、大人数で楽しめる点は魅力的です!


Disney+は月額1000円以下という良心的な安さで、ディズニー・ピクサー・マーベル・スターウォーズ・ナショナルジオグラフィックを中心とした魅力あふれる作品がいつでも見放題です。
また、スマホやタブレット・テレビなど様々な端末に対応しているので、いつでもどこでも楽しめます。
| サービス名 | 内容 |
|---|---|
| 月額料金 | ●月額プラン:990円 (公式HP、ドコモ経由) ●年間プラン:9900円 (公式HP) |
| 特典 | ・「ディズニーDX」アプリが使える (ドコモからの入会) |
| 無料期間 | ー |
| 作品数 | 1万6000本以上 |
| 取り扱いジャンル | ・海外ドラマ ・国内ドラマ(数作品のみ) ・洋画 ・アニメ ・キッズ向け ・音楽 ・ドキュメンタリー |
| 対応画質 | ・標準 ・HD ・4K UHD |
| 対応デバイス | ・スマートフォン ・タブレット ・Fireタブレット ・PC ・ストリーミングデバイス ・スマートテレビ ・ゲーム機 (XboxOne/X/S、PS4/5) |
| 支払い方法 | ・クレジットカード ・PayPal ・ドコモ経由支払い ・AppleAppStore決済(※) ・GooglePlay決済 ・Amazonアプリ内決済 ※ 月額1000円となる |
| アカウント数の上限 (1契約あたり) | 7つ |
| 同時視聴台数 | 4台まで |
| ダウンロード機能 | ○ |
| 再生速度の変更 | ― |
| ペアレンタルコントロール | ○ |
| バックグラウンド再生 | ― |


\ ドコモ経由の申込はこちら /
\ Disney+公式の申込はこちら /
Netflix


ネトフリのプランは3種類に分かれていて、最も料金の高いプレミアムプランは「4台の同時視聴」に対応。
真ん中のスタンダードプランは「2台の同時視聴」に対応しています。
U-NEXTのように「雑誌読み放題」や「1200円ポイント付与」も無いのでコストパフォーマンスの点は劣りますが、作品のクオリティは間違いありません。
ネトフリの素晴らしい所は「オリジナル作品の充実度」です。
オリジナル作品の数は他の動画サービスを圧倒していますし、作品の質も非常に高いです。
事実、海外のオリジナル作品はアカデミー賞やエミー賞などを受賞していることからもその質の高さは証明済み。
無料体験が用意されていない点は非常に残念ですが、動画好きな方なら一度加入する価値はあるといえます。
サービス概要
| サービス名 | 内容 |
|---|---|
| 月額料金 | ベーシック:990円 スタンダード:1490円 プレミアム:1980円 |
| 特典 | 会員限定のゲームが遊べる |
| 無料期間 | ― |
| 作品数 | 非公開 |
| 取り扱いジャンル | ・ドラマ ・映画 ・アニメ ・キッズ向け ・バラエティ ・音楽 ・スポーツ(※) ・ドキュメンタリー ※ スポーツドキュメンタリー |
| 対応画質 | ・標準 ・HD ・4K UHD |
| 対応デバイス | ・スマートフォン ・タブレット ・Fireタブレット ・PC ・ストリーミングデバイス ・スマートテレビ ・ブルーレイレコーダー ・セットトップボックス ・ゲーム機 (Xboxシリーズ、PS3~5) |
| 支払い方法 | ・クレジットカード ・デビットカード ・プリペイドカード ・PayPay ・au払い(Netflixパックの契約) ・ソフトバンクまとめて支払い(ソフトバンクで申込) ・ケーブルテレビ経由の支払い ・ネット回線経由の支払い ・電気サービス経由の支払い |
| アカウント数の上限 (1契約あたり) | 5つ |
| 同時視聴台数 | ベーシック:ー スタンダード:2台 プレミアム:4台 |
| ダウンロード機能 | ○ |
| 再生速度の変更 | 0.5~1.5倍速 |
| ペアレンタルコントロール | ○ |
| バックグラウンド再生 | ○ |
\ 話題のオリジナル作が見放題! /

